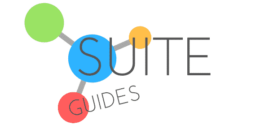Are you bored with your current Gmail address and want to switch to something new? Or maybe it comes off as unprofessional or immature, and you need something more formal? Today, I’ll reveal the answer to your question: can I change my Gmail address?
Unfortunately, the short answer is usually no.
For example, if your current Gmail address is abc @ gmail.com and you want to change it to xyz @ gmail.com, you probably won’t be able to.
However, there are some alternatives to changing your Gmail address. I’ll provide you with some simple workarounds and easy alternatives.
Also, remember – you can always sign up for a Gmail for business account through Google Workspace. You get a personalized and professional email account you’ll love.
| SuiteGuides.com is reader supported. If you make a purchase after clicking a link, we may earn a commission at no additional cost to you. |
So, Can I Change My Gmail Address?
No, you cannot change your Gmail address. Google doesn’t offer users the option to change their existing email address and replace it with a new one.
You probably already know that Facebook and some other social media apps provide a specific period during which you can change your username. However, Gmail doesn’t have this kind of policy.

That is why it is important to be careful when you decide on a Gmail email address. Make sure it’s not too personal.
You’ll also want to avoid using unprofessional sounding words and expressions.
While you cannot change the email address on a specific account, there are other methods and solutions you can try. They will help you switch to a new Gmail account without losing all the data you have saved in your current one.
Keep reading to find out everything you need to know.

Why Change Your Gmail Address?
There are several different potential reasons why you might want to change your Gmail address. Here I’ll go over some of the most common reasons why users decide they want to do this.

Wanting to improve your online presence is a common reason for wanting to change your Gmail address.
For example, you might have signed up for your Gmail when you were still a kid. The address you chose may come off as childish in a more professional context.
Another common reason for wanting to change your Gmail address is if you’re getting too much spam and unwanted email at your current address. Maybe you feel that changing your address could stop this.
Yet another circumstance that may make you want to change your Gmail address is if you created it using credentials and names of an organization or institution that you no longer work with.
Best Alternatives to Changing Your Gmail Address
Now you know that you usually cannot change the address connected to a specific Gmail address, but don’t worry! There are great alternatives and I’m going to reveal them here.
Try the simple step-by-step alternative methods I explain below and make this a smooth transition.
Changing Your Gmail Address from Google Account
There are exceptions to every rule, and that seems to apply with Gmail.
In some contexts, you may be able to change your Gmail address. But don’t count on this, because you probably won’t be able to.

Follow the steps below to find out if you’re able to do this on your Google account.
Step 1: Log Into your Google Account
Head to the Google account login page on any browser on your device. You can use this link https://myaccount.google.com/. Now, use your account credentials to log in to your Google account.
Step 2: Go to the “Personal Info” tab
Once you have logged into your Google account and are on the Home page, select the “Personal info” tab on the left pane.
Step 3: Navigate to Contact Info
On the Personal info page, scroll to the bottom until you see the “Contact Info” section. Find and click the arrow next to your email address.
Step 4: Change Your Gmail Address
Once you click the arrow next to Email, you will be automatically directed to the page where you may be able to edit and change your Gmail address.
You will most likely see a message saying, “You can’t change this address” at the top.
However, if you’re one of the lucky few and you are allowed to change the address, then go ahead and do that if you want to.
Creating a New Gmail Address & Setting Up Email Forwarding
In most cases, you won’t be able to change an existing Gmail account. The best alternative will be creating a new Gmail account and enabling email forwarding.
That way, you can receive all the emails sent to your old account with your new one.

It’s easy to do this. Just follow these steps.
Step 1: Create a New Gmail Account
Head to the Google Account creation page, or start right here if you’re creating an account for a business.
Fill in all the required fields, including your first and last name and username, and set a Gmail password. Click “Next,” add your phone number, recovery email, and select your date of birth and gender.
Select the checkbox at the bottom to agree to Google Terms of Service and Privacy Policy. Select “Create Account” to successfully create your new Gmail account.
Step 2: Go to Gmail Settings
Once you have created a new Gmail account, log in to your previous account (which you want to forward messages from). Select the “Settings” icon at the top and choose the “See all settings” option.
Step 3: Enter the Forwarding Address
On the Settings page, go to “Forwarding and POP/IMAP.” Choose “Add a forwarding address” next to the “Forwarding” section.
Enter the email address of the account you have newly created. Click “Next” followed by choosing “Proceed” and “OK.”
Step 4: Verify the Forwarding Address
When you add the newly created Gmail address to the forwarding mail field, a verification link will be sent to your new email address. Click on it to verify.
Step 5: Save the Changes
Return to your old Gmail account’s “Settings” page, refresh the web page, and head to the “Forwarding and POP/IMAP” tab again.
Choose the “Forward a copy of incoming mail to” next to the Forwarding section and hit “Save Changes.”
Note: If you ever want to cancel this email forwarding, it’s easy to do so. Simply select the “Disable forwarding” option in the “Forwarding and POP/IMAP” tab to reverse and cancel email forwarding whenever you want.
Adding an Alias to Your Gmail Account
Another alternative you can try to change your Gmail address is adding an alias to your account.
If you don’t know already, an alias, also known as a secondary email address, is when you add another email address to your current one and merge both accounts.

Here are the steps you need to go through to add an alias to your Gmail account:
Step 1: Open Gmail Settings
If you haven’t already, log in to your Gmail account, and select the “Settings” icon at the top. Choose the “Select all settings” option from the drop-down menu to open the Settings page.
Step 2: Go to the Accounts and Import tab
Go to the “Accounts and Import” tab on the Settings page.
Step 3: Add Secondary Email
Find the “Send mail as” option and choose “Add another email address” next to it.
Enter your new Gmail address in the “Email address” field and ensure to click the checkbox before the “Treat as alias” option.
Click “Next Step” to proceed.
Step 4: Verify your New Email
Click the “Send Verification” option. You will receive a verification email on your new Gmail address.
Go to your Alias email address and verify your account.
You have successfully added an alias to your current Gmail account and can now successfully send emails from your older address using the new email.
Changing the Display Name
Here is how you can change the name displayed to others when you send an email to their account:
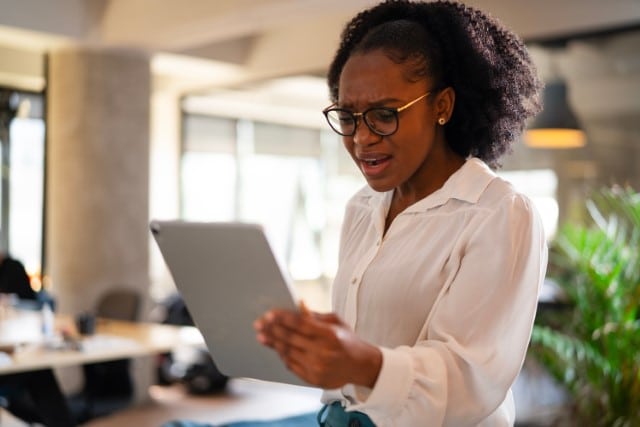
Step 1: Open Gmail “Settings” page
If you haven’t already, log in to your Gmail account, and click the “Settings” icon at the top to reach the Settings page.
Step 2: Choose “Edit info”
Head to the “Accounts and Import” tab on the Settings page. Scroll down to find the “Send mail as” section and click “Edit info” next to it.
Step 3: Change the Display Name
Select the field below your current username on the pop-up window appearing on the screen. Here, add the username you want to be displayed to others and click “Save Changes” at the bottom.
Changing (Removing or Adding) ‘Dots’ In Gmail Address
If you only want to remove or add ‘dots’ in your current Gmail address, i.e., you want to change it from “abc.de @ gmail. com” to “abcde @ gmail. com,” I’ve got you covered. Keep scrolling to learn how to accomplish this.

Here are a few steps you can follow to change the dots in your Gmail address:
Step 1: Go to your Google Account
Sign in to your Gmail account and click your profile picture at the top right corner of the screen. Select the “Manage your Google Account” option.
Step 2: Choose the “Add alternate email” option
Select the “Personal Info” tab on the left pane. Scroll down on the screen and find the “Contact Info” section.
Click on the arrow next to “Email.” Find and click the “Add alternate email” option on the next page.
Step 3: Add & Confirm the Alternate Email
Confirm your password and enter your alternative email by changing the dots in your current Gmail address.
Next, click “Add,” head back to your inbox and click the confirmation link you receive.
Changing the Recovery Email
Another email address directly linked to your Gmail account is the recovery email.

As the name suggests, this email address is used to log into your Gmail account again if you lock yourself out of it and forget your password.
Step 1: Access your Google Account
Once you log into your Gmail account, click your profile picture in the upper-right corner. Select the “Manage your Google Account” option to reach the Accounts page.
Step 2: Go to the “Personal Info” tab
Select the “Personal Info” tab from the left pane to find your personal information related to your Google account.
Step 3: Add the Recovery Email
Scroll down and select the arrow next to the “Email” tab in the “Contact Info” section.
Select the arrow under the “Recovery Email” option and add your Gmail account’s password. Type the new recovery email in the email field and click “Next”.
Step 4: Verify the Recovery Email
A verification code will be sent to your newly added Recovery email. Add it to the pop-up before you and choose “Verify” to successfully change the Recovery email linked to your Gmail account.
What to Do After Changing Your Gmail Address
After you’ve changed your Gmail address, you should do the things below. They will help to save you possible inconvenience later on.
Ensure you update your email address on all the accounts and subscriptions you have signed up for.
If you use a password manager (I like Keeper Security), all you need to do is review your password list and update the information there.
Otherwise, make an Excel sheet for all your accounts and update your email information there, one after the other.

Don’t forget to inform your friends and family about the email change, as this can save them time and prevent you from missing out on any messages.
You can email them all from your new email address and BCC everyone to keep everyone anonymous. Some of your contacts might not want their email address made public in that way.
Do you use an email signature? Make sure you update that in your new email address.
Final Thoughts: Can I Change My Gmail Address?
Yes, it’s a little annoying that you can’t directly change the Gmail address attached to a specific account. However, as I’ve revealed here, there are plenty of other options.
As great as regular Gmail is, Gmail for Business is even better. Learn about Gmail for Business in my article, Is Gmail for Business Free?