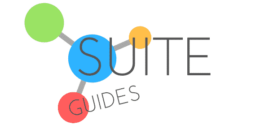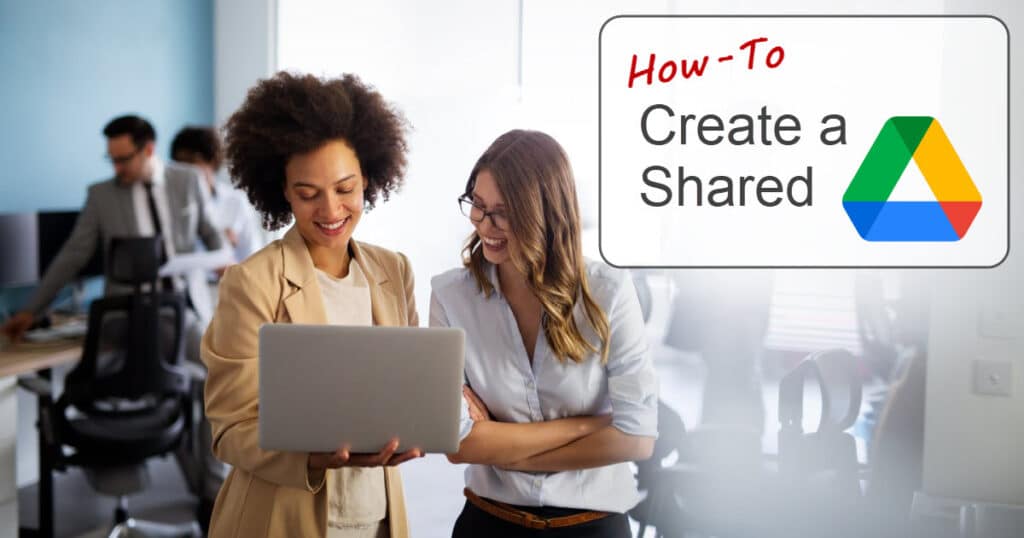Are you looking for secure ways to share files with your team members? If so, you’re probably eager to learn about the shared Google Drive feature within Google Workspace. Are you wondering how to create a shared Google Drive? Today, I’m bringing you my guide to how to get this done. I’ll include an overview of the steps to take, and some tips and best practices to follow to keep your files and data secure when using shared drives.
To create a shared Google Drive, sign into your Google Drive account. Click the “+ New” button at the top-left of the screen. Select “New folder” from the drop-down menu, give an appropriate name to the folder, and click “Create” to create it in your Google Drive.
Below, I have put together a comprehensive guide for you which explains the whole process, and sheds light on why you need to create a shared Google Drive.
I will also provide you with some simple step-by-step methods you can use for creating the shared Google Drive, as well as some other things you need to know about shared Google Drive.

I will also include some tips you can use to get maximum efficiency out of these shared Google Drive. So, let’s dive straight into this write-up.
| SuiteGuides.com is reader supported. If you make a purchase after clicking a link, we may earn a commission at no additional cost to you. |
Why Create a Shared Google Drive?
Before moving towards the methods you can use to create shared Google Drive, let me first take you through some reasons you might consider creating shared Google Drive.

One of the primary reasons to create shared Google Drives is to promote easier collaboration.
When you share files through other sharing platforms like Gmail, WhatsApp, etc., it takes quite some time to upload the files on these platforms.
Also, you might not be able to see the changes others have made to the shared files.
You won’t have this problem with shared Google Drive.
With shared Google Drive, all you need is an active internet connection to access files and share folders.
Can Access from Any Device
You can access the files from any device at any given time.
The files and folders shared using Google Drive come with a version control feature.
This means you can keep track of the version history of the files and see what changes have been made to them over time. This also helps you retrieve past versions of the files when needed.
As mentioned earlier, sharing files on other sharing platforms is a hassle as you have to wait for the files to be uploaded and sent.
You can avoid all of this trouble by creating a shared Google Drive. All you’ll need to share is a convenient link that saves time for you and other people.
A shared Google Drive allows multiple users to edit and make changes in the files in real-time without repeatedly sharing the updated files with other users.
All users with editing or commenting access to the files can even leave their feedback and any required changes in the files.
You Can Adjust Permissions
You can adjust permissions on the shared drives, such as who has editing and commenting rights and is able to view the files.
The best part is that you can even change the access permissions whenever you want.
The shared Google Drive files can seamlessly integrate with other workplaces like Sheets, Google Docs, Slides, etc., for easier work management.
This also greatly reduces the need to add email attachments to the files, saving you time and effort.

RECOMMENDED: How to Set-Up Google Drive (tips and best practices)
Methods On How to Create a Shared Google Drive
Is this your first time trying to create a shared Google drive? Below I’ll go through a simple step-by-step method that will help you perform this task without much hassle.

Method #1: Using Web Interface to Create Shared Google Drive
Here are the steps you can use to create a shared Google Drive using the web interface:
Step #1: Go to Google Drive
Open a web browser on your PC and head to your Google Drive account. If you haven’t logged into your account yet, use your Google account credentials to do that.
Step #2: Create New Folder in Google Drive
Once you are on your Google Drive account, select the “+ New” button at the top-left corner of the screen.
Click “New Folder” on the drop-down menu. Select a suitable name for the folder, i.e., Shared Folder, and hit “Create” on the pop-up window to create a New Folder in Google Drive.
Step #3: Share Folders With Others
Now that you have created a New Folder in your Google Drive right-click on it. Select “Share” on the menu that appears on the screen.
Click “Share” again and write the names or email addresses of all the people you want to share the folder within the “Add people and groups” tab.
Step #4: Manage Sharing Access
You can manage the sharing access to your folder/shared Google Drive by clicking the drop-down menu under the “General Access” section.
Select “Anyone with the link” and choose either “Viewer,” “Commentor”, or “Editor” from the drop-down menu next to it to manage your folder’s access.
Note: You can copy your folder’s link by right-clicking on the folder, going to “Share”, and clicking “Copy link”, and share the folder with anyone you want.
Method #2: Creating Shared Google Drive Using Mobile App
If you want to create and share the Google Drive folder using your mobile app, here are the steps you need to follow.

Step #1: Launch the Google Drive App
If you haven’t already installed the Google Drive app on your mobile, head to the App Store or Play Store to install it.
Get the app set up, and then log into your Google Drive account using your Google Account credentials.
Step #2: Create a New Folder
Find and tap the “+” icon on the screen to create a new folder. Give it a suitable name and proceed.
Step #3: Share the Folder
Now that the folder is created tap to open it. Select the “three-dot” icon at the top to open the menu.
Hit “Share” and enter the email addresses of all the people you want to share the folder with.
Step#4: Manage Access & Copy Link
Tap the “three-dot” next to the folder you have created. Select “Manage access” and choose the option below “General access.”
On the next screen, select “Anyone with the link.”
You can also select “Copy link” to copy the link to the shared folder and share it will all the people you wish to collaborate with on the Shared Google Drive.
How To See Members of a Shared Google Drive?
After creating a shared Google Drive, you must be careful before sharing its link with others.
Make sure you don’t set the access to “Anyone with the link.” If you do, there is a high risk that your folder could end up in the wrong hands.

But don’t worry; you can always see who has access to your Google Drive shared folder by visiting all the members of it. Here is how you can do this:
Step #1: Log Into Google Drive
First, go to your PC’s browser and head to Google Drive. Log into your Google Drive account if you haven’t already.
Step #2: Go to the Shared Drive
Find the shared Google Drive you are suspicious about and double-click on it.
Step #3: Click the “i” Button
Once you have opened your Shared Google Drive, click the “i” button at the top.
Step #4: See the Members
On clicking the “i” button, a pane appears at the right of the screen. Select the “Details” option at the top.
Under the “Who has access” section, you can see all the members who can currently access the shared Google Drive.
How To Remove Members From a Shared Google Drive
Have you noticed suspicious activity in your shared Google Drive? Maybe you have even found a stranger when you looked into who has had access to your folder.
If so, you can easily remove them from your shared Google Drive by using the steps below.

Step #1: Open Google Drive
Head to Google Drive on any browser on your PC and open your Google Drive account.
Step #2: Find and Open the Shared Google Drive
Find the shared folder in your Google Drive account and double-click to open it.
Step #3: Go to “Manage Access”
Click the “i” button at the top of your shared Google Drive and choose the “Manage access” option under the “Details” tab.
Step #4: Find all Members
When you click “Manage access,” a pop-up window will appear on the screen.
Find all the members having access to the folder under the “People with access” section.
Step #5: Remove a Member
Find the person you want to remove from the shared folder. Click the “drop-down arrow” next to the name of the desired person.
Select “Remove access” on the drop-down menu and click “Save” to save the changes.
How To Delete a Shared Google Drive
As well as knowing how to create a shared Google Drive, you need to know how to delete folders if you don’t want your Google Drive to run out of storage.

To do this:
Step #1: Go to Google Drive
On your PC, open your Google Drive account.
Step #2: Click the Shared Folder
In your Google Drive, find the shared folder you want to delete. Before moving to the following steps, ensure your shared folder is empty.
Step #3: Click the “three dots”
Click the “three dots” next to the shared folder name. This will open a menu on the screen.
Step #4: Select “Move to Trash”
On the drop-down menu, click the “Move to Trash” option at the bottom to delete the shared Google Drive.
Note: You can only delete a shared Google Drive if you are its owner or have manager access.
Tips and Best Practices for Using Shared Google Drive
Creating a shared Google Drive will do no good to you if you don’t know how to use your shared Drive the right way.
Here are some of the tips and best practices you can use to get the most out of your shared Google Drive.
Organize Files & Folders
Get the files and folders in your shared Google Drive organized properly so that you won’t end up wasting time searching when you need them.

Manage Accessibility Carefully
In order to prevent sensitive information getting into the wrong hands, be extra cautious when you’re managing access to your shared Google Drive.
Make sure that the folders containing sensitive data can only be accessed by people needing them.
Use Colors and Detailed File Names
Color code your files and folders based on the information they contain.
This will help people find exactly what they need. Use detailed and descriptive names for files to help users conveniently find the ones they need.
Turn On Notifications
To keep yourself informed of all the changes being made to the shared drives, keep the notifications enabled at all times.
Be Collaborative
As different people work on the files and folders within the shared Google Drive at one time, ensure to collaborate effectively with all the members to avoid any edit overlaps.
Keep the Drive Clean
Yes, color coding your files and organizing them can save you a lot of time when using shared Google Drive.
However, you still need to clean out your shared folders on a regular basis. If you don’t, you will probably still struggle with keeping things organized and easy to find.
A great way to avoid your shared Google Drive from getting cluttered is to keep an eye on the shared folders and delete the ones that are no longer needed.
RELATED: Google Drive for Business Pricing (explained clearly)
Now You Know How to Create a Shared Google Drive!
Now you have all the information that you need to create a shared Google Drive.
In this guide, I have highlighted all the benefits you can enjoy by using this tool.
Remember, I provided two simple step-by-step methods to create a shared Google Drive quickly, including some additional things you need to know about the shared Google Drive feature.
Finally, I shared some tips that I have found helpful over the past few years.
I hope this article has given you all the information you were looking for on shared Google Drive.
Thanks for sticking around to the end. Before you go, learn more about Google Drive with my guide to securing Google Drive and keeping your data safe.