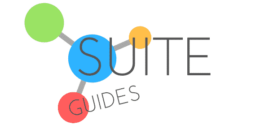Navigating the digital landscape these days feels a bit like walking a tightrope. On one side, we’ve got amazing cloud storage tools that are easy to set up like Google Drive making our lives so much easier. But on the other, there’s the ever-looming question: “Is my data really safe?” Yes, Google Drive is encrypted, but there’s more to it than that. Today, I’ll reveal how to secure Google Drive.
Google Drive is pretty solid, security-wise. But just like any system, it’s not perfect. Even the most reputable platforms can have their weak spots if we’re not careful.

So, what’s the deal with Google Drive and security? That’s what I’ll be diving into in this blog post.
I’ll talk about what’s going on behind the scenes, some potential concerns, and most importantly, steps you can take to keep your files tucked away safely.
In most cases, the most vulnerable part of securing your files in Google Drive will be reducing human error and costly mistakes by you and your team.
| SuiteGuides.com is reader supported. If you make a purchase after clicking a link, we may earn a commission at no additional cost to you. |
Understanding Google Drive Security
Google Drive offers an array of security features and settings designed to protect user data. Let’s start by briefly summarizing these.

Access Control Settings
One of the primary aspects of Google Drive’s security is access control, including sharing options and permissions.
Users can decide who has access to their files and folders, and whether they receive view-only or editing rights.

You can set specific permissions for individual users or groups. This provides greater flexibility in controlling the data you keep in Google Drive.
Encryption Options
Google Drive uses encryption to keep files safe during transfer and while stored on Google’s servers.
Moreover, users can opt for additional encryption methods for specific files using third-party tools, enhancing the overall data security.
Steps to Secure Google Drive
Step 1: Strong Password and Two-Factor Authentication
You may already be aware, but using a strong and unique password, and enabling two-factor authentication (2FA) on your Drive account are the bare minimum and should be standard practice.
The Importance of a Solid Password
The first line of protection for your Google Drive is the password you use to access your Google Account. The strength of your password determines how safe your private data are on the Drive.
Passwords are more than just a series of characters. They should be a combination of elements that are both difficult to guess and easy to remember.

But what makes a password “strong”? It’s not just about throwing in a bunch of random symbols. Here’s the real recipe:
- Length: Make it at least 12 characters long.
- Mix it up: Use uppercase, lowercase, numbers, and symbols.
- Be unique: Don’t go for obvious things like your dog’s name or your birthday.
- Don’t recycle: Your Google Drive password shouldn’t be the same as your password for any other site.
How about trying a passphrase instead? Think of something you can remember, like a favorite quote from a movie, and then add some twists to it.
For example, “May the Force be with you!” could become “M@yTh3F0rc3!”
An alternative (and even more secure) option is to opt for a third party password manager. There are quite a few good ones, but I like and recommend the one offered by Keeper Security.
Doubling Down with Two-Factor Authentication (2FA)
Now, even the strongest password isn’t entirely foolproof. Think of it this way: If your password is a heavy-duty lock on your front door, 2FA is like having a guard dog inside.
Even if someone picks the lock, they’ve got another surprise waiting.
Here’s how you can get that guard for your Google Drive:
- Go to your Google Account settings.
- Click on the “Security” tab.
- Find the “Two-Factor Authentication” section and click “Get Started.”
Once you’ve set up 2FA, you’ll have to enter a code that you have received on your phone or any other method you select when you log in, along with your password.
It’s like a double-check to make sure it’s really you. If someone tries to break into your account, they’d need both your password and your phone, making it twice as hard for them to get in.
Protecting the data in your Google Drive is as simple as creating a secure password and activating two-factor authentication.
Yes, there are two steps involved, but it’s worth the little bit of extra trouble to give your files extra protection.
Although it may seem like an inconvenience, the extra effort will be well worth it in the long run to ensure the safety of your private data.
Step 2: Managing Access and Sharing Permissions
When it comes to Google Drive, sharing isn’t just caring. It’s an art form.
You’ve got files and folders packed with important information, and naturally, you want to make sure they land in the right hands.
The good news? Google Drive lets you be the master of your sharing domain, but it takes a little know-how.

Your Sharing Choices:
- Private? Keep it to Yourself: By default, your stuff is your stuff. Nobody else can see it unless you decide otherwise.
- Public on the Web? Share with the World: Feel like spreading the love? Make your files findable by anyone, even without logging in.
- Link Sharing? Invitation Only: Want to restrict access? Share a specific link, and only those with the link can view or edit it.
- Specific People? You Call the Shots: Pick and choose who gets in. Invite them by email, and they’re in the club.
More Than Just Sharing – It’s Control
But wait, there’s more! Google Drive doesn’t just let you share. It allows you to control:
- Expiration Dates: Granting temporary access? Set a timer.
- Viewer Information: Want viewers to know who else is in on it? You decide.
- Download and Print Restrictions: Sharing something super-secret? Lock it down.
Get Your Hands on Those Settings
Here are the steps to follow to find your Google Drive settings.
- Right-click the file or folder you want to share in Google Drive.
- Hit “Share” from the dropdown.
- Now pick one out of Private, Public, Link sharing, or Specific people.
- Want to invite specific friends to the party? Pop their email addresses in, and decide if they can edit, comment, or just sneak a peek (view).
- Feeling advanced? Hit the gear (Settings) icon or choose “Advanced” for elaborate options like expiration dates and download restrictions.
Keep an Eye on Everything
Sharing’s not a set-it-and-forget-it game. Keep tabs on what’s out there:
- Review who you’ve shared with and adjust as needed.
- Done with sharing? Revoke access, and it’s back in the vault.
Step 3: Encrypting Sensitive Files (400 words)
The Need for Encryption
Imagine encryption as a digital vault. It’s all about transforming your files into a jumbled mess of characters, so even if someone snatches them, they’ll be holding gibberish without the right key to decipher it.

Google Drive’s Own Safety Net
Now, Google Drive isn’t sitting on its hands. When you upload something, it already wraps your files in a protective layer using Transport Layer Security (TLS).
It’s like sending your files in a bulletproof van. Once your data reaches Google’s turf, it gets another layer of protection, using 256-bit AES encryption. That’s akin to then placing them in a fortified bunker.
But what if you’ve got the digital equivalent of crown jewels? Sometimes, you want that extra padlock.
Third-party Tools: The Extra Safeguard
There are tools out there that act as your digital blacksmith, forging extra armor for your files:
- VeraCrypt: Think of it as crafting a digital treasure chest. You pop your files in, lock them up, and then you can send that to selected people on Google Drive. Only those with the right key (or password) can peek inside.
- Cryptomator: This is like having an invisible shield. You drop your files into a special folder, and as they sync to Google Drive, they’re automatically turned into code or encrypted on the cloud itself.
Let’s Break Down Encryption with Third-party Tools:
- Pick the tool that you find the most suitable.
- Get it onto your computer.
- Dive into the setup. This usually means coming up with a strong password or creating a special key.
- Encrypt your chosen files or folders.
- Once they’re all set up, send them to Google Drive.
Step 4: Regular Backups
We all know that sinking feeling when a critical document goes missing. Now, imagine that happening with your entire Google Drive. Not a pleasant thought, is it?

That’s why regular backups are a no-brainer. Whether you accidentally hit delete, fall victim to a cyber attack, or some tech hackers cause havoc, backups are your safety net.
Ways to Back Up Your Google Drive Data
Google Takeout – Your One-Stop Shop
Need all your Google goodies in one place? Google Takeout is your friend. Just head over to its page, tick the boxes for what you want, choose your file type, and voila! You’re good to go.
Manual Backups – The Old and Faithful
This method might seem a bit like last century, but it gives you control. Pick the files or folders you love most and save them somewhere safe, like an external hard drive or another cloud. You’re the boss here.
Automated Tools – Sit Back and Relax
If manual backups sound like hard work, there are a bunch of tools out there that can do the heavy lifting for you.
Set them up, and they’ll keep your files backed up automatically. Sweet, right?
How Often Should You Back Up?
Think of it like watering plants. Some need a sprinkle every day, while others are fine with a splash once a week.
It’s the same with backups. Essential, frequently-changing files? Back ’em up often. The rest? A little less might be fine.
Step 5: Utilizing Security Settings
Google Drive isn’t just a place to store your files; it’s like a virtual safe where you can tuck away everything important.
But like any safe, it’s all about how you lock it. Let’s talk about some handy locks and bolts that Google Drive provides, and how to use them.

Link-Sharing Prevention
Ever worried about your shared links getting into the wrong hands? Well, you can put that worry to rest.
Just turn off link sharing, and only those you invite will be able to peek inside.
Download, Print, and Copy Restrictions
Imagine you’re sharing your secret recipe with someone. But you don’t want them to download, print, or copy it.
Google Drive lets you do exactly that with your files.
Alert Settings
Want to know who’s knocking on your Drive’s door? Set up alerts, and you’ll be notified if someone’s trying anything funny, like sharing files outside your circle or deleting something important.
Device Management
If you’re running a business, you have to be the boss of your Drive too. Control which devices can access it, and make them follow your rules, like having strong passwords.
To tweak these settings, just click on that gear icon in Google Drive and explore “Settings.”
Make it a habit to check on them now and then, like you would check the locks before leaving your house.
Step 6: Periodic Security Audits
Think of regular security audits on your Google Drive as spring cleaning for your data.
Dive deep into shared files and who’s peeking into your folders. Are there any unfamiliar faces or apps poking around?

- Check Shared Files: Every so often, sift through your sharing settings. Maybe an old colleague or a group project member no longer needs access. Time for a clean-up!
- Scour Third-Party Access: Take a moment to glance over third-party apps linked to your Drive. If you can’t remember why an app has access, it probably shouldn’t.
- Tap into Trusty Tools: Consider tools like GAT+ that give you the lowdown on your Drive’s activity, much like a security camera for your files.
Remember, frequent checks help spot and fix any sneaky security gaps. Better safe than sorry!
Best Practices for Data Security in Google Drive
Making your Google Drive secure goes beyond merely playing with settings and ticking boxes. It’s about embracing a culture of security that protects your files from every angle.
Here’s a simple guide to the best practices that will help you keep your data safe in Google Drive.

Stay Up-to-Date with Software and Devices
- Software Updates: Think of software updates like home renovations. Just as you’d fix a broken window, updates repair vulnerabilities that hackers might exploit. Keep everything up-to-date. It’s the foundation of a safe digital house.
- Device Security: It’s not just about updating; make sure you have a robust antivirus and firewall to stand guard. Activate security features on your devices – they’re like the locks on your doors.
Know Your Enemies: Phishing and Cyber Threats
- Spotting Phishing Attempts: Imagine a stranger asking for your house keys – sounds absurd, right? Be equally suspicious if an email asks for your Google Drive credentials.
- Understanding Threats: Spend some time learning about new cyber threats. It’s like knowing the tricks thieves might use so you can fit the right locks.
Be Smart on Public Wi-Fi Networks
- Why Public Wi-Fi can be Risky: Using public Wi-Fi to access Google Drive is like discussing secrets in a crowded room. You never know who’s listening.
- The Power of VPNs: If you have to use public Wi-Fi, think of a VPN as a private whispered conversation in that crowded room. It makes your connection more personal and less accessible to eavesdroppers.
Roles and Responsibilities
- Defining Who Can Do What: Make sure everyone in your digital ‘house’ knows what they can and can’t touch. If you limit access to a need-to-know basis will help keep things tidy and secure.
- Watching Over Users: Regularly check what everyone’s up to. It’s like making sure that no one’s left a window open in your house.
Google’s Security Checkup – Your Security Handyman
Google’s security checkup tool is like a personal security consultant, offering custom advice to tighten up your digital premises. Use it often to ensure everything is in order in your Google Account.

Sharing Files? Do It the Right Way
- Trustworthy Recipients Only: Share files like you’d lend out a precious book – only with people you trust. And keep track of who has what.
- Control Access: Sometimes, access needs to expire, like when you want that book back. Use link expiration and password protections as needed.
Additional Tips and Warnings
Maximizing the security of your Google Drive isn’t just about ticking off a checklist of features and settings.
It’s about adopting a mindful approach to how you interact with technology and the digital world. Here are some extra steps you can take to bolster your defenses:
Be a Detective with Your Emails
We’ve all received those odd-looking emails. Sometimes, they contain links or attachments that just don’t feel right.
Trust your instincts and take a closer look. If something seems fishy, it probably is.
Double-check the sender’s details and be wary of clicking on anything you’re uncertain about.
Think Twice About Third-party Apps
It’s not uncommon for third-party apps to ask for access to your Google Drive.
Some of these are fantastic tools, but others might have dubious intentions. Do a little research, read reviews, and understand what you’re agreeing to before you click ‘Accept.’

Keep an Eye on Your Account Activity
Peek into your account activity now and then. Google Drive has this handy feature that lets you see where and when your account has been accessed.
If something doesn’t look right, don’t hesitate to dig deeper. Changing your password can be a quick fix if something seems amiss.
Don’t Ignore Security Alerts
If Google sends you a security alert, don’t ignore it. These alerts are like your digital guardian angels, letting you know if something’s up with your account.
They’re there for your protection, so take them seriously.

How to Secure Google Drive (in review)
This article has provided a comprehensive guide on how to secure Google Drive, from understanding its built-in features to implementing additional security measures.
The importance of data security cannot be overstated, and taking immediate action to secure Google Drive will ensure that your personal and professional information remains safe and protected.
Whether a casual user or a business professional, these steps are essential in today’s digital landscape.
Before you go, learn more about Google Drive with my article, How to Set Up Google Drive.