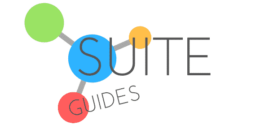Are you an avid Google Docs user who has set up Google Drive and rely on it to save and share your important files? If so, you’ll need to know how to accomplish certain tasks, such as copying folders. While Google Drive doesn’t have a built-in feature for this task, it’s easy to copy a folder. Keep reading to find out how to copy a folder in Google Drive.
There are several methods you can use for duplicating your folders in Google Drive. Here’s the easiest one (to save you some time):
To copy a folder in Google Drive, head to the folder you wish to copy and press “Ctrl + A” to copy all the files. Now, select the copies of the files created in Drive, right-click any of the copied files, and go to “Organize” > “Move to. ” Choose a final destination/new folder for the files and click “Move.”
In this write-up, I will list some of the primary reasons compelling users to copy a folder in Google Drive and take you through several different methods you can use to do the same.

I will also provide you with some valuable tips regarding copying folders in Google Drive, highlighting some common mistakes beginners make (and how to avoid them).
| SuiteGuides.com is reader supported. If you make a purchase after clicking a link, we may earn a commission at no additional cost to you. |
Why Copy a Folder in Google Drive?
Different users have their own reasons for copying folders in Google Drive. Here are some of the most common reasons you may look for ways to copy a folder.

An Easy Way to Back Up Important Files & Data
While Google Drive is secure and helps to keep your files safe, having a single/original copy of your important files can be risky. You might accidentally delete your file containing crucial data, or some system glitch can sometimes crash the file or folder.
To avoid headaches like this, it is always a good idea to make a copy of your files and folders and save them as a backup.
If you want to share your important files or folders in Google Drive with someone for changes and error detection, making a copy of the file and sharing the duplicate one with others not only helps you review the changes by yourself but will save you from the hassle of retrieving the older version.
Duplicating or copying a folder can be helpful for you if you want to share just a few files from the folder with someone and not the entire folder. In such cases, you can simply copy the folder and move only the files for sharing.
Improved Organization
Copying folders in Google Drive can help you organize your drive, especially if you like having templates of your files and want to arrange them based on their importance.
If you want to create numerous folders in your Google Drive, like the one folder you already have saved in the drive, you can simply copy the folder and use it as a template for all the new ones you create, saving you a lot of time and effort.
Efficient Sharing
Having multiple copies of a single folder in your Google Drive allows you to share it with different people simultaneously with varying permissions and sharing settings.
Copying a folder in Google Drive allows you to archive the folders when you are done working on them without changing the original folder location in your Drive.
Best Methods to Copy a Folder in Google Drive
If this is your first time trying to copy a folder in your Google Drive and you have no idea how this process works, no need to worry.

In this guide, I will provide simple step-by-step solutions for copying a folder in Google Drive, so you can perform the task without much hassle.

Copying a Folder in Google Drive via Keyboard Shortcuts
You can easily copy a folder in your Google Drive and paste it to another location within your Drive using keyboard shortcuts. Here are the steps you need to follow for this:
Step #1: Find and select the folder
Head to your Google Drive on your PC and find the folder you want to copy. Click on the folder to select it.
Step #2: Copy the Folder
Once you have selected the desired folder, hit the “Ctrl + C” command on Windows or “Command + C” on the Mac computer to copy it.
Step #3: Head to the Final Destination
To transfer the copied folder to another location in your Google Drive, you must first navigate to the desired location.
Step #4: Paste the Copied Folder
Once you have reached the final location, hit the “Ctrl + V” command on Windows or “Command + V” on a Mac device to paste the copied file to the desired site.
A copy of your selected folder will successfully be created in your Google Drive.
Creating a Shortcut of Folder in Google Drive
Another way to duplicate or copy a folder in your Google Drive is to create a shortcut version of it in another folder.

To do this, here are some steps you need to go through:
Step#1: Choose the Folder
Start by selecting the folder that you want to copy. Go to your Google Drive website and head to the folder you wish to copy. Once you have navigated to the desired folder, click on it to select it.
Step #2: Go to the “Organize” option
Once you have selected the folder you wish to copy, select the “More” or “three-dot” icon at the top. In the drop-down menu appearing on the screen, select the “Organize” option.
Step #3: Add File Shortcut
From the menu next to “Organize,” choose “Add Shortcut.”
Step #4: Select “Shortcut” Location
Once you select the “Add Shortcut” option, a pop-up window will appear on the screen. Select a folder from all the already created folders in your Google Drive and select “Add” at the bottom. A shortcut to your previously selected folder will be made in your Google Drive.
Making a Copy of the Shortcut Folder in Google Drive
If you want to have more than one backup for the folders in Google Drive, you can follow the steps below and make a copy of the shortcut folders you have previously created.

Step #1: Find the Shortcut File
Open your Google Drive website and navigate to the folder where you previously created a shortcut for one of your folders in Google Drive. Click on the shortcut file to select it.
Step #2: Make a Copy of the Folder
Once you have selected the shortcut folder, click the “three-dots” icon at the top. On the drop-down menu appearing on the screen, select “Make a Copy.” A new folder named “Copy of (Folder’s name)” will be created in your Google Drive.
Note: You can also use keyboard shortcuts, i.e., “Ctrl + C” to copy the shortcut file and “Ctrl + V” to paste it anywhere in your Google Drive.
Copying an Entire Folder in Google Drive
To copy an entire folder in Google Drive, you can copy all the files separately and move them to another folder using the steps below.

Step #1: Select all files in the folder
Navigate to the folder you want to make a copy of. Click to select the first file in the folder and press “Ctrl +A” to select all the files present in the folder.
Step #2: Copy all the files
Once you have chosen all the files, right-click on any of the files. Select the “Make a copy” option on the drop-down menu and wait until the copies of all files are created in the folder.
Step #3: Select all the copies
Now, select the first copy of the file, hold the “Shift” button on your keyboard, and scroll down to select all the copied files.
Step #4: Move the copied files
Right-click on any copied files and select “Organize” on the drop-down menu. From the menu next to “Organize,” choose “Move to.” Select the folder you want to move all the files to.
Tip: It’s best to create a new folder in your Google Drive beforehand, so you can quickly move all the copied files to it.
Select “Move” on the pop-up menu. All the copied files will successfully move to the new folder.
Note: When using this method, you have to rename all the copied files individually.
Downloading the Folder and Uploading it on Google Drive
If you want, you can simply download an entire folder in Google Drive and upload it again on your drive to make a copy of it. This is an alternative to the hassle of copying files and moving them to another folder in Google Drive, followed by renaming each file.

Here are the steps you need to follow to make it happen:
Step #1: Selecting all the files
Go to your Google Drive and find the folder you wish to copy in your Google Drive. Now, open the folder and select all the files in it. For this, simply press “Ctrl + A” or “Command + A” on your Windows and Mac devices, respectively.
Step #2: Download the folder
Once you have selected all the files, right-click on any of the selected files. Click “Download” on the drop-down menu and wait till the download completes. Select a location for the downloaded files on your computer.
Note: Google Drive will make a zip file of all the downloaded files and save them to your computer.
Step #3: Extract the files
When all the files are successfully downloaded to your device, right-click on the downloaded folder. Select “Extract All” on the drop-down menu.
Choose a path to keep the extracted files and select “Extract” at the bottom. All your downloaded files will now be extracted, and you will be able to find them on your device.
Step #4: Create a new folder
Head back to your Google Drive and click the “+ New” button right below the “Drive logo.” Select “New folder” and give a name to the newly created folder. Then, hit “Create” on the pop-up window. A new folder will be created in your Google Drive.
Step #5: Uploading Files to the Folder
Right-click anywhere in your newly created folder, and then click “File upload.” Select all the files you have previously downloaded from your Google Drive folder. Then, upload them to your newly created Google Drive folder.
Note: All the files will be uploaded to the folder with their names intact. So, you don’t have to rename them like you would otherwise.
Copying a Folder in Google Drive Desktop
Do you frequently need to copy files and folders in Google Drive? The easiest way to do this is to get the Google Drive app for your desktop and copy the folder.

Here are the steps you can follow for this:
Step #1: Get Google Drive for Desktop
Before moving to the copying part, you must get the Google Drive app on your desktop. For this, open the Google Drive website on your computer and log in to your account.
Click the “Settings” icon at the top and choose the “Get Drive for Desktop” option.
Step #2: Start the Installation Process
As you move towards the installation process, check both boxes so the folders can be easily found on your computer and Google Drive. Hit the “Install” option to begin the installation process.
Step #3: Choose a location for Google Drive
Now, choose a location for Google Drive on your computer. Complete the setup process and launch the app on your device.
Step #4: Copy a Folder in Google Drive
Access the folder you wish to copy in Google Drive via File Explorer. Right-click the folder and choose “Copy.” Now, head to any other folder in your Google Drive via File Explorer, right-click anywhere on the screen, and hit “Paste.”
Note: If your Google Drive and computer are synced, you can easily find the duplicated folder in your Google Drive account.
Tips & Common Mistakes When Copying a Folder in Google Drive
Copying a folder in Google Drive might seem straightforward, but it’s pretty easy to make mistakes in the process. Errors can lead to problems, so you should be careful to things right the first time around.
To save you from any trouble in the future and keep your data secure, I have listed some common errors/mistakes associated with copying a folder in Google Drive and some tips to help you through the process.
If you are attempting to copy a large folder in your Google Drive containing many files even though your Drive has almost reached its storage limit, the copying process might stop in between, causing great inconvenience.

While attempting to copy a folder in your Google Drive and move it to another location within your Drive, it’s essential to ensure that you select the correct final destination.
If you don’t, you could end up with disorganized files in your Drive. This may result in you having trouble finding your desired files later.
Are you copying a folder in your Google Drive to change its sharing settings before you share it with others? You need to change the sharing settings in the copied folder. If you don’t, you could end up with difficulties.
Sometimes when you copy a folder in your Google Drive, the method you go for might exclude the sub-folders. So, if you want to copy the entire folder (including its sub-folders), go for a method that allows this.
Make Sure to Rename the New Folder
Once you have copied a folder, failure to rename it can give you a tough time when you try to find the desired files in the future.
Also, at times, Google Drive is set to remove all duplicate files, which can lead to losing essential files and data.
When you copy a folder, make sure that you separately copy and paste individual links within it into the newly created folder.
If you don’t add the individual links separately to the new file, you might find that they fail when you copy the entire folder.
Use labels and tags to help you stay organized and find your folders easily when needed.
Also, this way, you can easily categorize the files and folders in your Drive based on their purpose, status, or other criteria.
When using the desktop version of Google Drive, always check for the sync settings and ensure the copied files and folders are correctly synced with the cloud storage.

Be extremely careful when copying and moving folders and files with sensitive information to save yourself from any restrictions on the app.
Once you have copied and moved all the files and folders you want in your Google Drive, review them carefully to ensure you have not missed any file or folder.
Now You Know How to Copy a Folder in Google Drive!
In this guide, I’ve explained everything you need to know about copying a folder in Google Drive. I have also covered the reasons to copy your folders in Drive, as well as some simple solutions that can help you perform this task without much difficulty.
I have also listed some tips and common mistakes to avoid while copying a folder in your Drive.
Let me know in the comments if you still have any questions about the process of copying folders in Google Drive.
Before you go, learn more about Google Drive. Check out my article on How to Set Up Google Drive (tips & best practices).