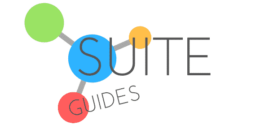No matter how careful you are with your email address, emails will keep stacking up, eventually leaving you with a cluttered and highly disorganized inbox. Fortunately, Gmail comes to the rescue with a feature that lets you mark all of your Gmail messages as read.
I’ve previously written about deleting unread messages in Gmail, but today, we’re doing some inbox housekeeping by marking unread Gmail messages as read, so keep reading.
To mark all Gmail as read, head to your Gmail account in a browser. Type “is:unread” in the search bar at the top and hit “Enter.” Choose the “Select All” checkbox and click “Select all conversations that match this search.” Click the “three-dots” at the top and choose “Mark as read” on the drop-down menu.
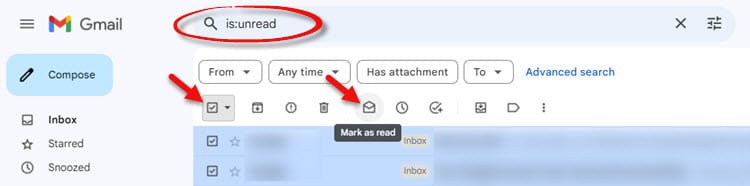
| SuiteGuides.com is reader supported. If you make a purchase after clicking a link, we may earn a commission at no additional cost to you. |
Why Mark All Gmail as Read?
Before I get into how you can go about marking all your Gmail as read and get yourself infinitely more organized, let’s look at some of the reasons why users look for ways to mark their emails this way.
There is one reason that towers over all of the others when it comes to why you should mark all your Gmail as read.
This is the simple wish of wanting to keep your Gmail inbox as organized and decluttered as possible.
Keeping your email inbox clutter-free will help you focus more on your work.

In Gmail, all unread emails appear in bold and are highlighted on your account. This can be extremely distracting, and many Gmail users find it annoying.
Not only that, but bolded unread emails can actually make you end up overlooking crucial emails that are already marked as read and don’t stand out.

Be More Productive
Also, seeing too many unread emails in your inbox can trigger anxiety and make you less productive.
So, overall, many Gmail users find it useful to have all of their emails (rather than just some) marked as read.
By marking all the emails as read, you’ll no longer have an inbox flooded with unread emails and you can quickly get maximum use out of Gmail’s searching and filter feature.
Marking all Gmail as read can save you a lot of time and prevent you from wasting your time reading promotional and spam emails.
Also, when all your emails are marked as read, you can conveniently perform bulk actions on them, i.e., labelling or archiving, without selecting the emails individually.
In this article, I will reveal and guide you through simple solutions to mark all of your Gmail as read.
However, before I do that, I want to let you know that you can try to mark all of your Gmail as read in just one go.
5 Ways to Mark All Gmail Messages as Read
If you’re still feeling a bit confused about how to mark all of your Gmail emails as read, check out the step-by-step explanation I provide below.

Marking All Gmail as Read
Here are the steps you need to follow to mark all your emails in the Gmail account as read:
Step 1: Find the Unread Emails
Log into your Gmail account and select the “Inbox” field from the left pane.
Head to the search bar at the top and type the “is:unread” label on it. Press “Enter”, and all your unread emails will appear before you.
Step 2: Select All Unread Emails
Find the small checkbox icon at the top, right below the Search bar. Click the “arrow” next to the checkbox and select “All” from the drop-down menu.
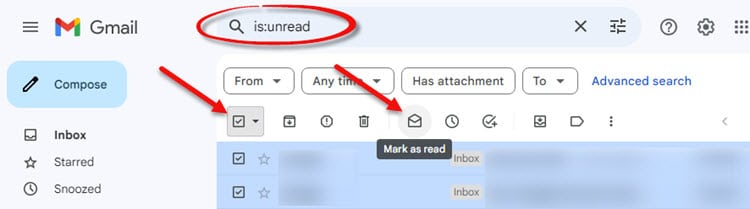
Step 3: Choose All the Matching Conversations
Once you have clicked the “All” option, all the checkboxes before the unread emails will automatically be selected.
To proceed, click the “Select all conversations that match this search” option at the top. A message saying, “All conversations in this search are selected”, will appear at the top.
Step 4: Mark All Emails as Read
Find the “small envelope” icon at the top. It is the “Mark as read” icon. Click on it to mark all your emails as read.
Once you click the icon, a pop-up asking you to Confirm bulk action will appear on the screen. Hit “OK” to confirm the action.
Note: The above method allows you to mark only 50 emails as read at once. You may have to repeat the process several times to mark all Gmail as read.
Marking Emails in Folders as Read
Many Gmail users don’t feel comfortable marking absolutely all of the emails in their inbox as read.
However, they would like to mark certain emails in specific folders as read, and luckily they can do that.
You can just mark the email that comes to specific folders as read. To do this, follow the steps below:

Step 1: Go to Gmail
Head to the Gmail official website in any browser on your device. Log in to your Gmail account if you haven’t already.
Step 2: Open the Folder
From the pane at the left on your Gmail page, click the folder or label where you want to mark your emails as read. All the emails in that particular folder will appear on the screen.
Step 3: Select All Emails
Find the small checkbox at the top and click the “arrow” next to it. Select “All” from the drop-down menu to select all the emails in the folder.
Step 4: Mark Emails as Read
Once you have selected all the emails, find and click the “Mark as read” icon at the top.
You can also click the “three-dots” below the search bar at the top and select “Mark as read” from the drop-down menu.
Note: Repeat the above steps for all the folders to mark all Gmail as read.
Setting up the “Mark as Read” Filter
If you don’t want to continually have to mark all of your email as red all the time, you can set a filter in Gmail that automatically marks specific emails as read as soon as you read them.

Here is what you need to do for this:
Step 1: Go to the “Filters” tab
Once you have logged in to your Gmail account, click the search bar at the top. Select the “Filter” icon on the right side.
Step 2: Create a Filter
Enter the recipient’s name next to the “From” field whose emails you want to mark as read automatically.
Click the “Create filter” option at the bottom. Choose “Mark as read” as the filter and click “Create Filter” at the bottom.
Once you have done this, all the emails from the chosen recipient will be automatically marked as read when they’re received.
Marking All Gmail as Read Using Keyboard Shortcut
If you want to mark all Gmail as read quickly, you can do so by using keyboard shortcuts.

Here are the simple steps you need to follow for this:
Step 1: Go to Gmail Settings
Log in to your Gmail account and select “Inbox” from the left pane. Click the “Settings” icon to navigate to Gmail Settings. Select the “See all settings” option from the drop-down menu.
Step 2: Head to General
Once you have reached the Settings page on your Gmail account, choose the “General” tab at the top.
Step 3: Enable Keyboard Shortcuts
Scroll down on the “General” section till you see the “Keyboard shortcuts” block.
Ensure to select the “Keyboard shortcuts on” option next to it. Click “Save Changes” at the bottom to proceed.
Step 4: Mark Emails as Read
Now, head back to your Inbox and select the checkbox before the email you want to be marked as read. Hold the “Shift” key and press “i” to mark it as read.
Note: You can use the “Shift+i” hot key to mark as many emails as you want as read. You can also simply select all the unread emails in your Gmail account and press “Shift + i” to mark them read at once.
Marking All Gmail as Read on Android Device
You can mark all Gmail as read even on your Android device by following all the steps I have explained below:

Step 1: Go to Gmail
On your Android device, navigate to the Gmail app. Make sure you are logged in to your Gmail account.
Step 2: Find the Unread Emails
Once you have opened the Gmail app, select the “Search” icon at the top. Type “is:unread” in the search bar and hit the “Magnifying glass” icon. All the unread emails will be displayed in the search result.
Step 3: Tap the Checbox
Once you have located the unread emails in your Gmail app, tap the “checkbox” at the upper-left corner of the screen. This will select all the unread emails on the current page.
Step 4: Select All the Unread Emails
On selecting the unread emails on the current page, a notification asking, “Select all matching conversations” will appear at the bottom. Tap on it and select all the unread emails across all the pages on your Gmail app.
Step 5: Mark All Gmail as Read
Hit the “three-dot” icon at the upper-right corner of the screen. Tap the “Mark as Read” option to mark all the unread emails you previously selected as read.
Tips for Maintaining an Organized Inbox
As I talked about earlier, one of the main reasons for marking all Gmail as read is to organize and declutter your Inbox.
To make inbox organization a lot easier, here are some tips for maintaining a clutter-free Gmail inbox.
Use Gmail folders and labels to categorize emails based on their type and senders. This will give your Gmail inbox a more organized look and make it easier for you to find the desired emails when needed.

I recommend using Gmail filters to categorize emails under different labels.
Make digital cleanup a part of your daily routine. Once you have read an email, consider archiving it (if you need to refer to it later) or deleting it from your inbox.
Promotional emails are one of the primary culprits when it comes to disorganized Gmail inboxes.
Set aside some time to unsubscribe from newsletters. You can also create a filter to automatically delete promotional emails as soon as you receive them.
Also, you can use the flag or star feature to mark important emails so you can easily find them and refer to them later.
Now You Know How to Mark All Gmail As Read
As you’ve discovered here, there are several reasons why you might want to mark your Gmail as read. No matter what the reason, however, getting this done is easy to do.
Use the step-by-step methods I’ve outlined today to mark your Gmail as read. With your new knowledge, you’ll find it simple and easy to keep your inbox organized.
You’re still here! Thank you. Before you go, learn about How to Set Out of Office in Gmail.