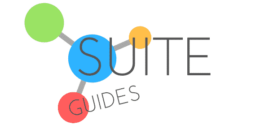Google’s G Suite (now Google Workspace) brings together your Google applications in a simple yet effective suite. G Suite allows you to professionally collaborate and address your productivity needs in one domain. So how do you create a GSuite account? The process is user friendly and takes around an hour or less to complete. We will break the process into three parts: setting up your G Suite account, managing your G Suite account, and verifying your domain.
The first part of this process, setting up your G Suite account, is fairly simple and should take you approximately 10-20 minutes at most. The time it takes to complete the second part of the process, managing your G Suite account, will be dependant on the number of team members you need to add to your account. For example, if you’re only adding your account to the G Suite account then it will take much less time than if you have ten team members to add. The last part of the process, verifying your domain, takes approximately 10 minutes to complete. However, it could take up to an hour for the verification record to become active depending on your domain host. Let’s walk through the setup below.

How to Create a GSuite Account in 3 Steps
So let’s get started and walk step-by-step through the process of creating your G Suite account.

Setting up Your G Suite Account
To create a G Suite account, first you’ll need to head to the G Suite site and click the Get Started button.
If you are setting up this account for a business, then you will be considered the G Suite Account Admin. Enter your business name and the number of employees in your business, including yourself.
The number of employees can be adjusted at a later time if your employee numbers change, so during initial setup you won’t have to worry about this unless you go with the Business license and want unlimited cloud storage out of the gate (in which case you should get 5 licenses during setup).
Adding Your Personal Information
Next, enter the following information: first name, last name, and current email. This information will be used for company location and billing. Google will use your email address to send account info after you create a G Suite account.
Setting Up Your Company Domain
Now it’s time to enter your company’s domain name.
- If you have an existing domain name click on Yes, I Have One. This should be the domain you primarily use and the one where you plan to use your Google services.
- If you need to register a new domain click on No, I Need One. You will then be given the option of selecting and purchasing a domain name.

The next screen will ask you to enter your first and last name. Now you will enter the username/email address you want to use with your domain for your new G Suite account and a secure password. This will be the email address and password you will use to sign in to your Google apps within G Suite.
You can use your name, department, or a simple term such as info, corporate, or admin.
Since this will serve as your G Suite administrator account, you may want to use something generic if more than one person, such as a team member, will have access to the admin area. Click I am not a robot and then click on Agree and Continue.
To finalize your account set up, you will now review your account and check out. On this screen, you should see a summary of your monthly charges and any one-time fees such as domain fees. If you are using the 14-day free trial, all monthly charges occur after that trial period ends.
Review your account information and enter a payment method to complete your checkout.
Managing a G Suite Account
You have now created a G Suite account and you can begin managing your account. After the review and checkout, you should be directed to the sign-in page. Sign in to your account and review your G Suite plan, confirm, and click Next.
You can now add a team to your G Suite account:
- Click on Add people to your G Suite account and then click on Start.
- Next, use the fields to enter each of your team member’s names and the email address you want them to have on the domain and click Add.
- After you have entered your team members, check that you added all of the user emails currently being used and click Next.
G Suite will now show you a template email that it will send to each new user.
Verify Your Domain Name With G Suite
At this point, you’re almost done!
The final step is to verify your domain name with G Suite. Let’s begin verifying that you own the domain name you used to set up your G Suite account.
Verifying Your Domain
You should be on the page with the header Verify your domain and setup email. Now, highlight and copy the code that appears in the Meta Tag field.
Next, head over to your WordPress or whatever Content Management System (CMS) you’re using for your website and Add the meta tag within the <head> section for the website. When you’re finished, save your changes.
Updating DNS Settings
Now you need to adjust your DNS (Domain Name System) settings to access your Gmail emails on your domain.

If you prefer not to add a new meta tag to your site, you can add an extra record to verify your domain name while you’re adjusting your DNS settings.
To complete this step, go to your domain name registrar (it might be GoDaddy or Bluehost), hosting account, or server settings and find your domain settings.
Now, add the DNS settings shown in your G Suite setup page and save the changes.
At this point, you can direct Google to verify your domain. Google will use an hour timer counting down to let you know when your account is ready. Be mindful that it could take up to a day for DNS changes to propogate, though I work with Bluehost and it’s usually done within 15 minutes. Your mileage may vary depending upon who you work with, so you may want to wait at least a day before relying on your new email address.
That’s It! You’re Done
That is how to create a G Suite account!
You should now have access to Google Apps and Gmail accounts on your domain.
If at any point you want to tweak anything, just head over and log in to the G Suite Admin page. Once you’re there, go to your Profile settings to make any adjustments or additions you want to make.