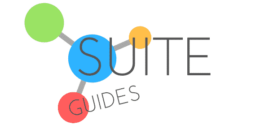In this digital world, email is one of the most common methods of official communication. Users can effortlessly send and receive messages with an email address regardless of their location. Email is useful for both personal and for business uses. Since it’s so commonplace nowadays, many people have adopted email signatures. Setting up a Gmail signature image makes you seem more professional and is a great feature for professionals looking to add some polish to their email communication.
At the end of each email, we often sign it off with a ‘Best Regards’ and your name. But a slick, and professional looking email signature can go a long way toward making a good first impression.

Conversely, having no email signature can make a poor first impression (you’re just like everybody else).
Upping your email signature game by including your company logo, headshot, and/or social media icons and images can help your sales outreach, or inbound team appear more polished and professional to potential clients. So how do you add an image to your Gmail signature?
I’ll walk you through an illustrated step-by-step guide in today’s article, including troubleshooting tips for all of the most common issues people run into when adding an image to their Gmail signature.
| SuiteGuides.com is reader supported. If you make a purchase after clicking a link, we may earn a commission at no additional cost to you. |
Why Use a Gmail Signature with an Image?
Whether you’re using the free version of Gmail, or Gmail for business, the world’s most popular email app provides a very effective and easy method to create email signatures. One of the best parts about it is that it allows you to add images to your Gmail signature. Once set up, you do not have to manually sign off all your emails every time you send them.

Gmail’s signature service heightens your sign-off at the end of all outgoing messages. You can also connect your business email to Gmail to read your emails in the same inbox. This option also enables you to be able to send emails using your business email, rather than your Gmail account.
Reasons to Use a Gmail Signature Image
Here are some of the benefits that come with using an email signature.
- A signature is a digital business card for your email recipient.
- It communicates your contact details, who you represent in the company, and creates a sense of professionalism in the email.
- Signatures provide brand recognition, especially if your logo is included with your signature.
- Your contact details should not only include your phone number and address but also the company’s social media information.
- Your email signature can be clickable. This opens up opportunities to link to your social media.
- For example, instead of copying all the links of your social media, you can use their icons and link them to the sites you want them to go to. In this way, the signature will also not seem cluttered while marketing your company.
- You can update it regularly with banners to present the latest information about your company.
Why Skip the Signature Image in Gmail
Here are some things to keep in mind. Email signatures can be difficult and time consuming to make.
- Creating email signatures can sometimes be technical and time-consuming. They require constant testing when finalizing and updating. These tests would include sending emails to yourself or a colleague to see how it looks on various mediums.
- Signatures can look different on web and mobile devices. A well-crafted signature on the web may be consistent throughout. However, on mobile devices, it can sometimes differ due to applications. So it is essential to ensure that you constantly test out the signature.
- You constantly have to check if colleagues and employees in the company are using the same email signature format and updating their signatures. It does not look good if different people in the company have different formats and for someone to not have their right designation information. For example, if promoted then they may still be addressing themselves from their old position if it isn’t updated.
How to Set Up a Signature with an Image on Gmail
Setting up your signature on Gmail and adding an image to your Gmail signature is actually very simple.
Here is a step-by-step illustrated guide on how to set up your Gmail signature with an image:
Step 1
Once logged in, go to your settings, or click the gear-shaped icon that is on the top right corner of the web page. A drop-down list will appear. This shows all the quick settings. On top of the quick settings, you will find, ‘See all settings’.

Step 2
Click on it and this will open all the first tab of settings that you can customize. On the General tab, scroll down to ‘Signature’ and click ‘Create New’ next to it.

Step 3
A pop-up saying ‘Name new signature’ will appear. Go ahead and type what you want to call your email signature. Once satisfied with the name, click the ‘Create’ button.

Step 4
After you complete this step, a text editor will appear next to the name of your email signature. You can write down your name, designation, department, and company name along with some of your contact details. You can (and should) customize this to make it personal and professional. Contact information can include your number, business address, website, and social media information of the company. You can also add an image (or several images) by clicking the image icon on the text editor. Once uploaded, you can use multiple options to size it, and adjust its positioning.

Bonus tip: Add your company’s slogan or one of your favorite quotes to the signature as well. You can also include disclaimers here (for example a confidentiality disclaimer), because in some countries it is a requirement that all business emails should contain them. It looks more professional if your disclaimer is underneath neatly designed content.

And if you’d like to you can add small social media buttons below your company logo or as part of your signature. Each of the images can be linked to your website’s homepage (from your logo), Facebook, Twitter, YouTube, etc. It’s just a matter of selecting or highlighting the image in the signature editor, and clicking the link button.
Step 5
Make sure that you Customize your setup for Signature defaults which has two options:
- Under the text ‘For New Emails Use’, click the drop-down menu and choose the name of your email signature.

- Under the text “On Reply/Forward Use”, click the drop-down menu and choose the name of your email signature. This ensures that all the emails that you send replies to will also include the signature by default (you can create multiple signatures and easily swap to something less formal on an email-by-email basis – more on that in just a second).

Step 6
It is optional to checkmark ‘Insert signature before quoted text in replies and remove the “–” line that precedes it‘. This option is for when you are replying to people and determines where you want your signature placed in relation to the previous messages in your reply. It also makes sure that your signature comes before the part of the email that contains the previous email.

I recommend that you check that section so your signature will appear at the bottom of the email, but it’s a personal choice – try both settings and see which you like better.
Step 7
Finally, scroll to the bottom of the settings page where you’ve been working and save your changes. Then create a new message and test it out to make sure everything looks great.

And you remember how I mentioned you can create more than one signature? With Gmail you’re free to include a signature by default, or to simply save it and add the signature of your choice manually. There’s a convenient “Insert Signature” button available when composing a new message that you can use to choose which saved signature you want to use with any email you compose. It looks like a pen (you know, the kind people use to write their signature).
Best Practices for Email Signature
Even after figuring out how to make your Gmail signature, there are a number of things you can do to help it stand out. Here are some tips to make the most of this service.

- Your name should always be the first thing that people read on the signature.
- The logo on the email signature should not be too large or it will overwhelm the design. If it is too large, it could look clunky and potentially distract the aesthetics of your email, as well as the recipient of the email.
- The best file type to use for your email is either JPG or PNG. This is because they are the most commonly used, and relatively small in file size. Particularly PNGs. They are also accessible across multiple platforms and across devices, which minimizes the risk of incompatibility.
- Incorporate social media information in all signatures. You can easily find Twitter, Facebook, and YouTube icons and link them to your accounts. You can try to find these through a Google Image search if you’re on a budget, but you can also find ready-to-use (and nicely formatted) options on Shutterstock to create the perfect look for your Gmail signature.
- Even if you link to your website from your company logo, you should still include the text URL of the company website so that people reading your email can click it from there rather than try searching for the website.
Common Issues
No matter how much effort you put into making your Gmail signature image look just right, you can still run into some issues. Let’s face it – stuff goes sideways sometimes, and for some of us doing anything on the computer can be tricky.

Here are some common issues you should look out for.
Common Problems (and what to do)
- Gmail Signature Image Not Showing Up – If you create your signature, but when you test it out the signature leaves an x marked on the box where the image is supposed to appear, it’s usually an issue with the image source. A quick fix is to see whether the source of the signature image (Google Drive most of the time) is public. You can adjust this by going to the image in Google Drive, clicking Share, and changing it to make it public (anyone can see it).
- Gmail Signature Not Working on Mobile – The signature app in the desktop version of Gmail does not automatically work for your Gmail mobile app. You can head on over to the settings on the app and in General, find “Mobile Signature” to recreate your signature there.
- Gmail Signature Image Is an Attachment – Sometimes Gmail signature images show up as an attachment. If this is the case for you, make sure you are using either JPG or PNG, and that the file is not larger than 15 KBs.
- How to Wrap Text Around Gmail Signature Image – Wrapping text around an image in Gmail Signatures is difficult as of now. Images are considered a single character, so it makes it difficult to wrap text around it. One way to get around this is to create a table with two boxes in Google Docs. Then add a logo in one box and the text information in the other, change the border around the table to white, and copy-paste that from your Google Doc back into the Gmail signature:

Final Thoughts
Email signatures are a great tool to mark the end of an email. This makes a positive and lasting impression on the reader. It lets them know who you are and what company you represent. These small communications help you build a professional relationship based on mutual trust and respect.
Your email signatures should always be professional. Invest time and effort to capitalize on the features that Gmail offers. It is a rich and comprehensive business platform, so you can make the most of it.