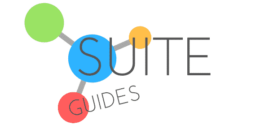It’s pretty alarming to see the storage bar on top of your Gmail saying, “Almost out of storage.” That’s especially true if emailing is your primary mode of communication. Luckily, Gmail comes with a mass delete option, and in this write-up, I will provide you with some simple solutions on how to delete all unread emails in Gmail, so you can enjoy plenty of free space again.
To delete all unread emails in Gmail, head to your inbox in the Gmail account. Find the small box under the search bar at the top and click the arrow next to it. From the drop-down menu, select the “Unread” option. All the Unread emails will be chosen. Click the “Trash” icon or “Delete” button to remove all the unread emails from your Gmail account.
| SuiteGuides.com is reader supported. If you make a purchase after clicking a link, we may earn a commission at no additional cost to you. |
Why Delete All Unread Emails in Gmail?
Deleting or keeping unread emails in Gmail is entirely a matter of personal choice. However, I do want to share some reasons you might want to consider getting rid of unread emails in your Gmail inbox.
If you rely majorly on emails and receive plenty of them throughout your day, your inbox can overload quickly, making it hard to find the required email at the right time.
Deleting unread emails, in such cases, can save you a lot of time and effort.

An organized and uncluttered Gmail account can help you stay more focused on your task, preventing you from getting distracted by unnecessary emails.
Also, you should be aware that having too many unread emails from anonymous users can threaten your privacy and security.
So, deleting unwanted unread emails is important for helping to secure your personal information.
3 Simple Methods to Delete All Unread Emails in Gmail
Is this your first time trying to clear your Gmail and you have no idea how to get it done quickly?
If so, you’re in the right place. This step-by-step guide can help you perform the task without much hassle.
You just need to go through the 3 step-by-step methods I have explained below for you, and in no time, your Gmail will be as good as new.
Method #1: Deleting All Unread Emails in Gmail via Search and Select All
There are three simple steps you need to follow to delete all unread emails in Gmail using the Search and Select All option.

Here they are:
Step 1: Find the Unread Emails
Head to Gmail on your device and log in to your account. Find the search bar at the top and type “is:unread” in it.
Hit “Enter” to see all the unread emails in your Gmail account.

Now, select the small checkbox right below the search bar at the top to select all the unread emails.
Step 2: Select All Unread Emails
A message saying, “Select all conversations that match this search” will appear on the screen. Click on it to choose all the unread emails in your inbox.
Once you have selected all the unread emails, a message saying “All conversations in this search are selected” will appear on the top.
Step 3: Delete the Emails
Locate the “Trash bin” icon at the top and click on it to delete all the selected unread emails.
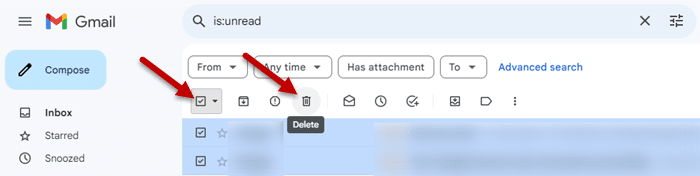
Boom! Adios stress-inducing inbox.
Method #2: Using Gmail’s Advanced Search
You can also delete all your unread emails in Gmail using the Advanced Search option.

Here are the steps you need to follow for this:
Step 1: Go to Advanced Search Option
Go to your Gmail account and click the “Show search options” icon on the right of the Search bar.
Step 2: Find All Unread Emails
Select the dropdown arrow next to the “Search” field from the pop-up window appearing on the screen.
Select the “Unread Mail” option and click the blue “Search” button.
Step 3: Follow Method 1
Now that you have all the unread emails before you, follow all the steps in Method 1 to remove them in Gmail.
Method #3: Deleting All Unread Emails in Gmail Using Keyboard Shortcuts
All of that clicking not your cup of tea? I’ve got you.

Here are the steps you can follow to delete all the unread emails in your Gmail account by just using the keyboard shortcuts:
Step 1: Enable Keyboard Shortcuts
Start by ensuring that the keyboard shortcuts are enabled in your Gmail Settings.
If not, click the “Settings” icon at the top, choose “See all settings”, select the “Keyboard shortcuts on” option next to “Keyboard shortcuts” in the “General” tab, and choose “Save changes” at the bottom.
Step 2: Select All Emails
Make sure to select the “Inbox” field in the left pane. Click on the first unread email you see and press and hold the “Shift” key.
Go down to the last unread email on the page and click it while holding the “Shift” key to select all the unread emails.
Step 3: Delete All Unread Emails
Now that all the unread emails are selected press the “Delete” button on your keyboard to remove them from your Gmail.
How To Permanently Delete All Unread Emails in Gmail?
If you use the methods I talked about above, you can delete all of the unread emails in your Gmail.
However, if you delete any emails by accident, you can still recover them within 30 days.

So, if you want to delete all the unread emails permanently, you have to remove them from the “Trash” folder, too.
To do this, here are the steps you need to go through:
Step 1: Select “More” on Gmail Menu
Click the “More” option on the left pane in your Gmail account.
Step 2: Go to the “Trash” folder
Select the “Trash” folder from all the options you see on the screen.
Step 3: Manually Select and Delete Emails
If you want to remove only the unread emails from your Gmail account, manually select all of them and click the “Trash” icon at the top.
Note: Choose the “Empty Trash Now” option at the top to permanently delete all the emails in the “Trash” folder.
What To Do When You Make a Mistake
We’re all human, and that means we all make mistakes from time to time.
So, what can you do to recover your Gmail messages if you accidentally delete something you needed?
Don’t worry – I’ve got you. Here’s how to “un-delete” and recover Gmail messages:
How To Recover Deleted Emails in Gmail
Deleting unnecessary emails from your Gmail account is the best way to keep your inbox uncluttered.

However, you may delete essential emails, creating great havoc. But don’t worry: you can recover these emails within 30 days using the steps below.
Step 1: Go to the “Trash” folder
In your Gmail account, select the “More” option in the left pane and choose the “Trash” folder to access the deleted emails.
Step 2: Select and Move Emails
Once you have reached the “Trash” folder, manually select all the emails you want to restore. For this, click the “Move” button, i.e., a folder with an arrow.
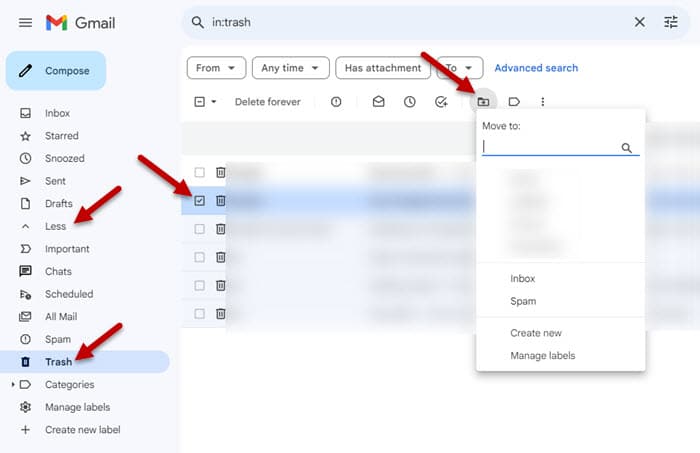
Step 3: Choose the Destination & Recover the Emails
Now choose the folder name you wish to move the selected emails to.
Wait until the recovery process is completed and all the selected emails are out of the trash.
Warning: If you have permanently deleted the emails, you won’t be able to recover them ever again.
Tips and Warnings for Deleting All Unread Emails in Gmail
Before deleting all your unread emails in Gmail, especially if you are emptying the trash folder afterwards, there are a few things you need to be mindful of if you don’t want to regret it later.

Ensure to have a backup for all the necessary attachments and messages before deleting your unread emails. You can use an email archiving tool for this purpose.
While using filters to remove unread emails from your account, double-check the filters and ensure that none of the important messages or emails are coming under your selected filters.
Once you have deleted all your unread emails, don’t forget to head to the “Trash” folder to check for any necessary emails or attachments.
Instead of waiting for the storage warning to appear on the top of your mailbox, make email cleanup a regular part of your daily routine.
Don’t forget the promotional section, and if possible, unsubscribe from as many newsletters and promotional emails as possible to prevent email clutter.

All these tips and warnings will help you better control your inbox and prevent any mishaps in the future.
RECOMMENDED: Gmail Signature Image Guide (how to add an image to your signature in Gmail)
Now You Know How to Delete All Unread Emails in Gmail!
Deleting unread emails in Gmail is a great way to keep you productive and organized.
So, use all of the information I’ve provided here to get rid of all the unwanted and unread emails in your Gmail account.
This will free up useful storage space, so that you can enjoy a clutter-free inbox.
I recommend starting your day by decluttering your digital spaces. If you’re like me, you’ll find that it transforms your productivity for the better.
Happy organizing!