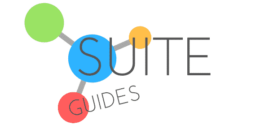We all know how easy it is to find your document’s word count in MS Word, but did you know that you can see the word count of your document (or a section of it) in Google Docs, too? Similar to MS Word, Google Docs will give you the word count of the entire document (including footnotes, footers, and headers) unless you select a section. I’ll tell you everything you need to know about using the Google Docs Word Count tool in this article, including some tips and shortcuts to save time checking the length of your document.
Let’s get started!
Recommended Reading: Google Docs vs Microsoft Word Comparison
How to Find Word Count for Long Google Docs
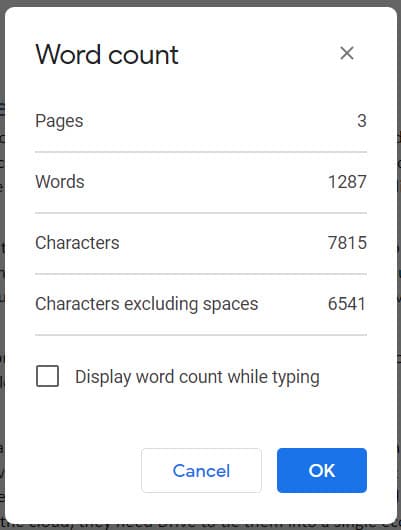
This is a feature you can use for long documents (such as screenplays or novels).
You will need to open the document on your computer.
- Go to the top of the page
- Select Tools, then Word Count to be shown word count, as well as character and page counts
- Click Done when you’re finished to close the window.
The keyboard shortcut to find the word count in Google Docs on a PC is CTRL + SHIFT + C.
On a Mac it is COMMAND + SHIFT + C.
How to Track Word Count as You Type in Docs
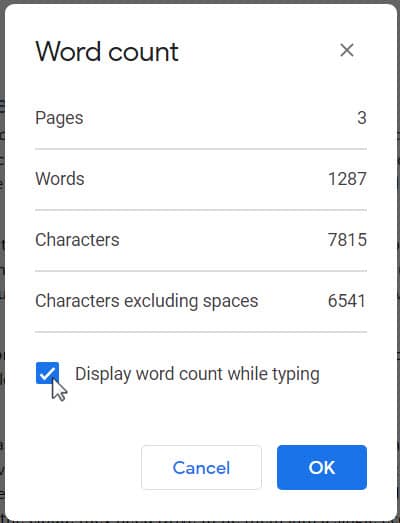
This feature is suitable for shorter documents, such as a news article, school assignment, or other shorter Google Doc where you may be trying to reach a certain word count for your project.
In Google Docs you can see your word count as you type by opening up the word count window (as outlined above), and then selecting “Display word count while typing” by clicking the check box.
Once you’ve enabled the Word Count display in Docs, click on the Word Count box (found at the bottom left of the screen) to see counts of characters, characters without spaces, words, and pages, as well.
If you decide that you want to hide your counts, go the bottom left of your screen and find the word count box. Next, just select “Hide Word Count“.
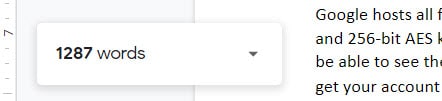
How to Find Word Count for Part or All of your Document
You can find the word count for your Google Docs document in your browser or even on Android or iOS using the Google Doc app for those systems.
If you don’t have any text in the document highlighted, Docs will tell you the total word count by default. But if you’re interested in checking how many words are on a page in Google Docs, highlight the text on that page, check your word count, and you’ll get an accurate number.

In all of these cases, your system will give you the word count as well as the character count.
About Character Count in Google Docs
The character count in Docs includes not only the number of letters, but also the spaces, numbers, and symbols in your document.
Docs also shows you the character count of your document excluding spaces in case that’s what you’d like to know (letters, numbers, symbols, and punctuation only).
How to Check Word Count on Different Devices
Here’s a quick guide for checking your Google Docs word count on different types of devices:
On a Desktop or Laptop Computer
To view your word count on a desktop or laptop computer:

- First open your Google Docs document using Chrome.
- Select Tools in the options bar
- Click Word count
If you want a shortcut, press Ctrl+Shift+C on a PC. With a Mac, instead press Command+Shift+C .
Using Mobile Apps
If you’re using an Android app:
- Open your document with the Google Docs app
- Tap on the menu (shown as the three dots in the screen’s upper right-hand corner).
- Select the Word Count option.

For iOS devices:
- Choose the Google Docs app,then open the document.
- Once you’ve done that, tap on the menu (the horizontal three dots in the upper right-hand corner)
- Choose Word Count.
Create a Reading Estimate with Google Docs Word Count
It is believed that the average adult can read about 250 words each minute. This means that a document with a 1,000-word word count will usually take approximately four minutes for someone to read.
Be aware that people vary in how quickly they are able to read. Reading speed will also vary by the complexity of the content.
But if you use this basic formula ( Word Count / 250 = Number of Minutes to Read ) you can use the Google Docs word count function to quickly estimate the time it will take someone to read your document.