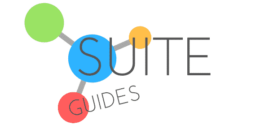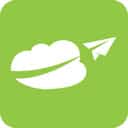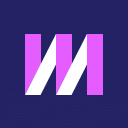In today’s highly automated society, email scheduling is no longer just a nicety. Instead, it’s often necessary for effective communication. Today, I’ll talk about how to schedule emails in Gmail.
Here, you’ll learn everything there is to know about Gmail’s scheduling feature, an often-overlooked tool that can transform your efficiency and effectiveness for the better.
Whether you’re a jet setter frequently crossing time zones or just a night owl, Gmail’s email scheduling feature is sure to come in handy.
After reading this article, you will be an expert at scheduling emails and can send and receive them from anywhere at any time.
Let’s begin with some basics about Gmail’s email scheduling feature.
| SuiteGuides.com is reader supported. If you make a purchase after clicking a link, we may earn a commission at no additional cost to you. |
What is Email Scheduling in Gmail?
Gmail’s email scheduling feature is wonderful since it allows you to write an email and select when to send it.
It’s like having your own personal mailman, dropping off your emails at their intended destination at the exact time you specify.
Want to send an email at 3 a.m. yet have it delivered at 9 a.m.? Not a worry, you can plan anything over email.
The ability to schedule meetings via email is useful in many contexts. If you need to correspond with persons in various time zones, you can schedule your emails to arrive at a convenient time for them.

Scheduling your emails during regular business hours is a great way to keep your professional demeanor even if you do most of your work outside of the typical 9-5 or on weekends.
Or, if you want to make sure you don’t miss sending essential communication, you can plan everything in advance.

Step-by-Step Guide: Scheduling Emails with Gmail
There are a few different methods for scheduling emails in Gmail, and I’ll cover each of them in this article.
Method 1: Using the “Send Later” Feature in Gmail
The “Send Later” function in Gmail is a game-changer for your inbox. The ability to compose an email in advance and schedule it for a later time has given users unparalleled command over their inboxes.
The “Send Later” function elevates your communication approach, whether you’re corresponding with overseas coworkers, sending out event reminders, or simply preparing your emails in advance.
Planning ahead for when to send and check your emails can increase the efficiency of your communication.
Enabling the “Send Later” Feature
The “Send Later” function is just one more example of how Google prioritizes user ease.
You may skip the hassle of working out the intricacies of the setup process because it is available to all Gmail users immediately.
Steps to Schedule an Email Using the “Send Later” Feature
Scheduling an email in Gmail is a straightforward process, thanks to the platform’s intuitive design:

To start writing an email, open Gmail and select the “+ Compose” button from the menu that appears. In the new window that opens, you can compose your email as usual by adding the addressee, topic, and message body.
Second, use the “Schedule Send” function by selecting it from the drop-down menu that appears when you hover over the “Send” button at the end of the drafting process. A few choices will appear, one of which is “Schedule Send.”
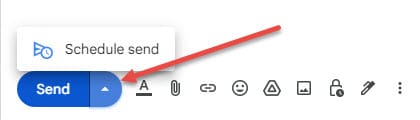
When you click “Schedule Send,” a window will appear where you may choose a delivery date and time, such as “Tomorrow morning” or “Monday morning.” Don’t see a time that works for you below? Click “Pick date & time.” When you click it, a calendar will pop up so you can select the date and time you wish to send the email.
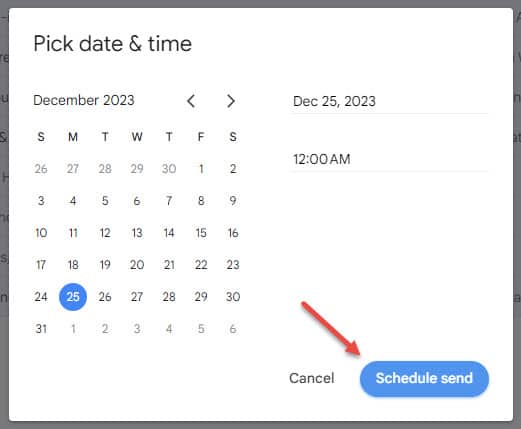
Click the “Schedule Send” button to send an email at a time and date of your choice. Gmail will file your messages in the “Scheduled” folder on the left side of the screen if you do this.
Best Practices for Using the “Send Later” Feature
When scheduling a future email delivery with the “Send Later” option, remember to account for the recipient’s time zone. If you know the recipient is in a different time zone, you can send emails while they are at work.

Generally speaking, emails sent first thing in the morning or at the beginning of the workday get the most attention.
Take some time to plan the tone of your email. If the message has a timing constraint, send it right away instead of putting it off.
Using the “Send Later” feature to send emails at the best times for readership and response will greatly enhance your email correspondence.
RELATED: How to Mark All Gmail Messages as Read
Method 2: Using Browser Extensions for Gmail
Gmail’s native capabilities, such as the ability to schedule emails, can be greatly enhanced with the use of browser extensions.
In this age of abundant browser add-ons, users may personalize their emailing experience in countless ways.

These add-ons not only let you schedule emails ahead of time but also provide useful extras like the ability to monitor who opens your messages and set up reminders for when you need to follow up.
They provide new capabilities to Gmail and make it easier to tailor the service to individual needs.
Recommendations for Browser Extensions
Though many extensions for browsers exist, only a select number have proven to be both reliable as well as user-friendly. Among the top-rated are:
Boomerang

Boomerang is a robust Gmail add-on that enables users to not only schedule emails in advance but also monitor replies and establish reminders to follow up. The “Respondable” function employs artificial intelligence to estimate whether or not you will receive a reply to your email.
Installing and Setting up a Browser Extension
Browser extensions for email scheduling can be installed quickly and easily:
- Open your browser’s extension or add-on store.
- Search for your chosen extension.
- Click “Add to Chrome” or “Add to Firefox,” depending on your browser.
- To finish the setup, just follow the on-screen prompts.
- When you add the extension to your Gmail, it will become a seamless part of the interface and make previously unavailable functions available to you. You may need to either restart your browser or refresh the Gmail tab for the changes to take effect.

Steps to Schedule an Email Using a Browser Extension
Scheduling an email using a browser extension is straightforward:
- Compose your email as usual in Gmail.
- When you’re ready to send an email, but don’t want to immediately hit “Send,” check for a “Schedule” or “Send Later” button instead, provided by your extension. You’ll find this option close to the “Send” button most of the time.
- Click the “Schedule” button and select or input your desired delivery time.
- The extension will then automatically send your email at the scheduled time of your preference.
Pros and Cons of Using Browser Extensions
Gmail scheduling extensions for Chrome and Firefox expand the functionality and personalization options of the email service.
You can maintain order and maximize efficiency with the help of tracking and reminder systems.

Nevertheless, it is imperative to consider the potential drawbacks. Your browser’s performance may suffer if you often use certain features.
In addition, these extensions typically need access to your email data in order to interact completely with Gmail. Obviously, this feature has the potential to raise privacy concerns for some users.
You should read the extension’s privacy policies and reviews from previous users before installing it. Before integrating the extension into your system, you should make sure it suits your requirements.
Method 3: Use Third-Party Email Scheduling Services
Imagine a world where time zones cease to disrupt your email communication, where you don’t have to rush through lunch to send that critical client email, and where every message leaves your outbox at just the right moment.
Sounds ideal, doesn’t it? Say hello to third-party email scheduling services, your new best friend in the bustling world of digital communication.

These services aren’t just about letting you draft an email now and dispatch it later.
They’re packed with additional bells and whistles like tracking your emails, setting up smart reminders, auto follow-ups, and more.
Think of them as your personal email assistant, working 24/7 to streamline your inbox activities.
Among the many players in the field, a few have managed to steal the limelight with their intuitive interface and robust features.
Consider the following email scheduling services:
Boomerang

An all-time favorite among Gmail users, Boomerang not only schedules emails but also nudges you with follow-up reminders and throws in some AI magic to make your emails more effective.
Mailbutler

Mailbutler plays nice with both Gmail and Apple Mail, offering a gamut of features including email scheduling, follow-ups, tracking, templates, and even a ‘recall’ button for those regretful sends.
Configuring a Third-Party Service with Gmail
The path to linking your Gmail with a third-party service is quite simple:
- Start by visiting the service’s website and signing up. If Boomerang caught your eye, go to the Boomerang for Gmail page and hit “Add this to your Gmail!”
- Once you do, it’ll ask for your green signal to access your Gmail account. Don’t worry, this involves standard permissions like reading and sending emails.
- Your Gmail and the scheduling service are now in sync, with your Gmail sporting new buttons for scheduling and other features.
Scheduling an Email Through a Third-Party Service
Whip up a new email in Gmail as usual.
- Ignore the “Send” button this time. Instead, find and click the new “Schedule” button that your third-party service added.
- Pick the date and time you’d like your email to be sent. Maybe you want to wish someone a happy birthday at exactly midnight or make sure your email is the first thing your boss sees in the morning.
- Once you’ve chosen the perfect time, just click “Confirm” or “Schedule”, and your email is set to take off at your chosen moment.
Third-party email scheduling services are like having a virtual personal assistant for your email, doing the heavy lifting so you can breathe easy and focus on what truly matters.
Benefits and Limitations of Third-Party Services
Third-party email scheduling solutions offer a wide range of customizable options that can vastly enhance your organization and productivity while dealing with email.
Services like this are potent tools. They have many more uses beyond just email scheduling, such as in-depth statistics and simple integration with other platforms like CRMs.

These conveniences, however, tend to be somewhat pricey. While many provide a free trial or basic plan, more sophisticated features will typically require a paid subscription.
Some users may be wary of using these services since they, like browser extensions, demand access to their inboxes.
Before deciding on a third-party service, consider your needs, the features, and whether or not you’re okay with a third party having access to your email.
Method 4: Using Google Sheets and Zapier
In order to schedule a large number of emails all at once or to send the same message to a large number of recipients, you can use Google Sheets along with Zapier.

Zapier is an online automation tool that you can use to link together popular services like Gmail and Google Sheets. You can schedule automated emails with the help of these two apps.
Setting Up the Integration Between Google Sheets and Zapier
The first step in using Google Sheets and Zapier together for email scheduling is to connect the two platforms:
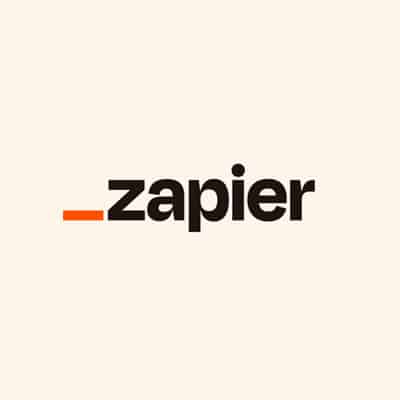
- First things first, if you haven’t already, join up for Zapier (I have no affiliation – I’m just a user and HUGE fan).
- Then, once you’ve logged in, click “Make a Zap.”
- If you want to set up a trigger in Google Sheets, you need to select the app and then an action, like “New Spreadsheet Row.”
- The next step is to grant Zapier access to your Google Sheets account.
- Open the desired spreadsheet, then choose the worksheet.
Steps to Schedule an Email Using Google Sheets and Zapier
Integrating Google Sheets with Zapier allows for automated email scheduling:
- To begin, go to the “Action” section of your Zap and choose “Gmail,” followed by “Send Email.”
- To link your Gmail account, just repeat the procedures you used for Google Sheets.
- Third, under the “Set up action” tab, compose the details of your email. To include email addresses in the “To” box, choose the column holding those addresses in your spreadsheet. You can also change the “Subject” and “Body” fields in this way.
- Select the day and hour you want to send the email in the “Send At” field.
- Finally, test your Zap and turn it on.
Now, whenever a new row is added to your Google Sheets document, an email will be scheduled to send at the specified time.
Advantages and Drawbacks of Using Google Sheets and Zapier for Email Scheduling
This method is perfect for those who find that scheduling multiple emails at once saves them a great deal of time.
Furthermore, given both Google Sheets and Gmail are Google products, they work together without any glitches to offer a nice experience for the user.

The setup, however, is more involved than competing methods. Fixing issues may become more challenging, and non-technical people may struggle to adapt.
Similar to other similar third-party services, Zapier’s premium capabilities come with a monthly price on top of the one-time installation fee.
Tips for Effective Email Scheduling
Email scheduling has a lot of promise for increasing productivity and streamlining communication procedures if used correctly.
Here are some pointers to help you optimize your email scheduling:

- Tune into their Rhythm: Ever considered that your recipient’s lifestyle and work habits might influence when they check their inbox? Maybe your busy, morning meeting-loving CEO prefers reading emails first thing in the day, while that super-productive night owl developer will notice your email only if it arrives after sunset. Fine-tuning your email send time to match the recipient’s rhythm could dramatically increase the chances of your email being seen.
- Embrace Your Inner Data Geek: Thankfully, we’re not flying blind here! Many email platforms offer analytics that shows when your emails are usually opened, providing a goldmine of data. Keep tabs on these patterns and tweak your email timing to match.
- Respect the ‘Off’ Button: It’s tempting to schedule emails over weekends and holidays to dodge the clutter. But hold on! Email open rates typically nosedive during these periods. Also, respecting your recipient’s downtime makes you look considerate and can strengthen your professional relationship.
- Harness the Power of Tools: The digital era is overflowing with amazing tools that automate email scheduling. With them, you can schedule emails en masse, set up auto-follow-ups on unanswered emails, and much more. Explore and equip yourself with these tech marvels, and scheduling emails will be as easy as pie.
- Mind the Clock: When reaching out to someone in a different time zone, be mindful of their local time. A 3 a.m. email notification can be annoying and there’s a high chance your message will be buried by morning.
- Strategic vs. Urgent: While it’s savvy to schedule, don’t let your email sit in the draft box if it’s critical. Urgent messages should be sent straight away, even if it doesn’t align with the ‘optimal’ sending time.
Final Thoughts: How to Schedule Emails in Gmail
Gmail’s scheduled emails are a strong tool that can greatly increase efficiency. You may schedule emails in a variety of ways, including using Gmail’s “Send Later” feature, a browser extension, a third-party service, or the Google Sheets and Zapier integration.
You may instantly enhance your email correspondence by employing these methods. Though modern conveniences can facilitate communication, remember that your success rests on your own efforts.