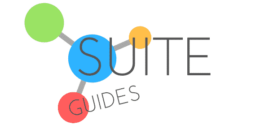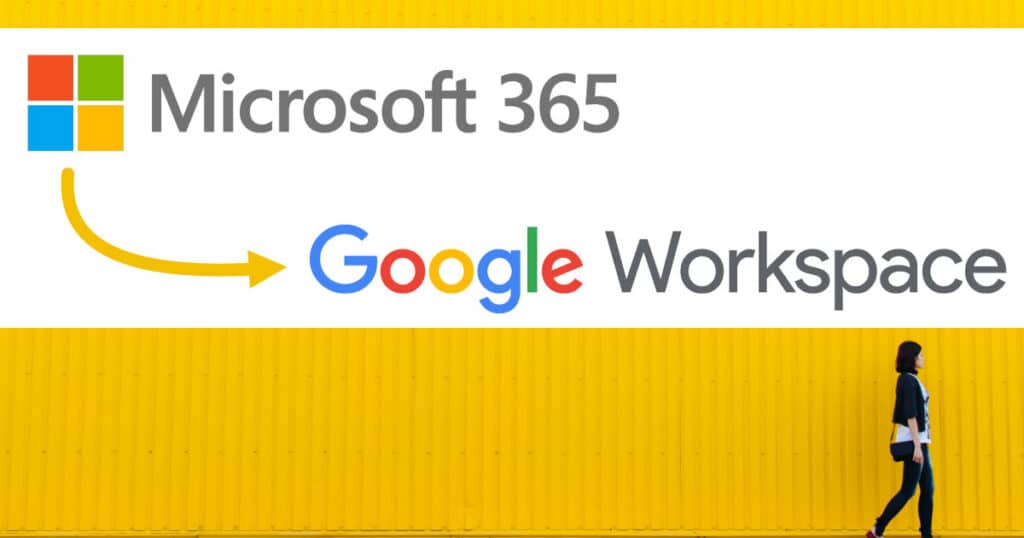For whatever reason you, as an individual or a small business owner, have decided to stop using Microsoft’s Office 365 in favor of Google Workspace (formerly G Suite). Now, the question is how to migrate from Microsoft 365 to Google Workspace without losing your important data and files (and without your business screeching to a halt).
From emails and calendar appointments, to contact details, your data is too important to be left behind.
Hiring third-party services to do the job can be pricey, and if that isn’t an option for you I’ve compiled a step-by-step DIY guide that will tell you how to move from Microsoft 365 to Google Workspace using Google’s free Data Migration Service.

First Thing’s First
If you or your small business have been utilizing MS Office or Microsoft 365 to create documents – from MS Word text files and Excel spreadsheets to PowerPoint slideshows – then you’ll probably want to hold on to these.
However, the Data Migration Service doesn’t allow for the automatic transfers of these kinds of documents from OneDrive. Be aware you’ll need to do a manual transfer to move these files. You could enlist the help of a third-party service to help, as well.

The Data Migration tool does not allow you to migrate all of your data at once. The tool only permits users to move one certain kind of data at a time. So you’ll have to undergo the same process each time for migrating your mail, calendar items, and contacts. Keep that in mind when factoring for time.
| SuiteGuides.com is reader supported. If you make a purchase after clicking a link, we may earn a commission at no additional cost to you. |
Migrating from Microsoft to Google Workspace in 6 Steps
Below I’ll outline the process for how to migrate from Microsoft 365 to Google Workspace. The steps involved include:
How to Migrate from Microsoft 365 to Google Workspace
- Set Up Google Workspace Accounts
Before beginning the migration you’ll have to set up and organize Google Workspace accounts for all team members at your organization.
- Re-Route All Email During the Transition
To be sure there’s no downtime or loss in communications, re-route all email in advance so that business can continue during the migration.
- Transfer Emails from Old System to New System
Once re-routing is set up, you’ll use the migration tool from Google to transfer all emails over from Outlook to Gmail.
- Transfer all Contacts & Calendar Items
After the email migration is complete, you’ll follow a similar process for contacts and calendar items.
- Make & Execute a Plan to Move Existing Files and Data Over
Some files and data will have to be moved into Drive manually. You’ll have to create a plan for this in advance, and execute that plan either prior to or following the migration of emails, contacts, and calendar data.
- Acquaint Employees with the New System
Finally you’ll need to have a plan in place for transitioning your team to Google Workspace. There are plenty of free training materials, resources, and guides online, and there are also some terrific video tutorials from Google which can assist in this. Try to distribute these in advance of the migration so your team gets excited about the move and is ready to utilize their new productivity apps right away.
Now let’s dig a little deeper and explain each of these steps so you can complete the migration yourself.
Set up Google Workspace Accounts
Before you start the process of transferring all your important information from Microsoft 365 (formerly Office 365), you need to set up a new Workspace account for every old account you want to replace. You can do that right here.
Whether you’re a one-person show or an organization consisting of anywhere between 2 to 100 people, you’ll need to set up accounts for all of your team members.

There are also special options for schools and not-for-profit organizations. (Take note that the data migration tool may only be used to transfer a maximum of 100 accounts.)
You’ll need an Admin account with super administrator rights to set up other user accounts from the Admin Console. (You’ll need to be an administrator on the Office 365 system too. Otherwise, you won’t have the necessary permissions to create a Role Account that has Impersonation Rights.)
From there you simply supply each person’s name and surname to generate their new accounts. If you have an old email address from each individual you can then send an invitation email to them. That will lead them to their new account with sign-in information and passwords.
Have all Mail Re-Routed During the Transition
During the migration period, and for a while after, you may need to have all emails sent to the existing Exchange Online email addresses forwarded to the new Gmail addresses.

This ensures that no communication is missed. Any mails sent to an old email address will automatically go into the new Gmail inbox as well.
Transfer Emails from Outlook to Gmail
To begin, log into the Admin Console at admin.google.com with your Gmail address and password. For best results, use Google’s own web browser – Chrome. Then look for the Data Migration option on the console.
You can watch the status of the migration as it progresses via a Status Bar on-screen.
You may need to have patience though. Doing this process can take an hour or more, depending on how many emails are migrating to a new account. If you are transferring thousands of emails from various user accounts, then it’s probably best to find some other tasks to keep yourself busy. Or head out for a long lunch… and perhaps dinner too.
Follow These Instructions
- Once on the Data Migration page select either Email, Contacts or Calendar – whichever you’d like to transfer first.
- When filling in the Migration Source section, choose Microsoft Office 365.
- When filling in the Connection Protocol section, select Exchange Web Services. Underneath this field, you’ll need to fill in the URL of the Outlook account you are moving from.
- In the final field fill in the email address and corresponding password belonging to your mail server’s Role Account. This is the account that has Impersonation Rights for all the accounts that are being moved.
- After clicking the ‘connect’ button at the bottom of the page, you’ll be taken to a new page where you specify details (date range and selected folders) of emails to carry over onto the new office suite.
- On the final page, you’ll need to select which Microsoft 365 email accounts you want to migrate, and the corresponding new Gmail accounts on Google Workspace that the information will be sent to. Once you’ve specified all the account details, click the Start button and wait.
- If you don’t want to initiate the migration straight away, you can select a date and time that is more convenient. Weekends are usually a preferred time when work email addresses are not being used.
Repeat the Process for Contacts & Calendar Items
The process listed above is the standard procedure for transferring everything to your new accounts. Repeat it to migrate your email contacts and calendar information from Microsoft 365 to Google Workspace. It will be used again and again as you using the migration tool to set everything up.
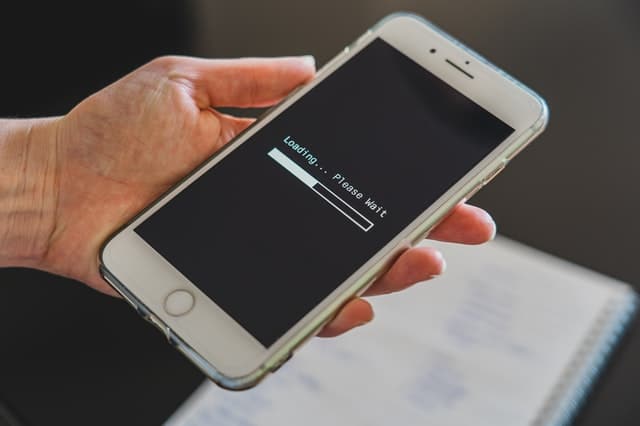
Make (and execute) a Plan to Move Existing Files Over
Unlike the Data Migration Service, which comes free of charge, Workspace (formerly G Suite) doesn’t offer a complimentary service for moving all the files saved in your OneDrive account.
To transfer all your Word, Excel, PowerPoint, PDF and other file types, you’ll have to either manually transfer these yourself or hire a third-party vendor to do it for you. There are a host of companies that offer this service, you just need to find the one that’s most affordable for your business.
One service provider, CloudMigrator Go, charges $15 per migrated account to do all the dirty work for you. For this fee, they’ll transfer all your emails, calendar info, contacts, and files. This saves you time and effort but can be costly depending on the size of your organization.
It’s typically something small businesses can manage in-house and large corporations might have the IT resources to DIY the switch as well.
Acquaint Employees with the New System
Last, but not least, it might be worth taking the initiative to get all your employees settled into the new office productivity suite. Microsoft 365 and Google Workspace both perform basically the same functions, but their interfaces and processes are different and may require some on-boarding training.
While it may be a bit of a pain to have to go through the migration process, the sooner you start it the sooner you can enjoy the benefits of Workspace. It’s known to be faster than Office 365, and its applications can be used on-the-go on mobile devices with an internet connection.
So don’t wait! If you have some spare time next weekend, you could start the process from the comfort of your home computer. Then you can carry on with your off-day activities between transferring different types of productivity suite data.